
Amazon出品サービス
Amazon出品サービスとは
Amazon出品サービス
Amazonマーケットプレイスに商品を出品できるサービスです。
出品した商品はAmazon.co.jp上で販売され
多くの購入者にアプローチすることが可能です。
最小限の手間で、思いたったその日からネット販売を開始できます!
簡単に販売開始
Amazon.co.jpですでに販売中の商品であれば
在庫数と価格などの最低限の情報の入力のみで販売開始可能。
新規の商品登録も、管理画面上で簡単に行うことができます。
あれもこれもAmazonにおまかせ
代金回収や商品ページへの集客はAmazonが行うので安心です。
また、フルフィルメント by Amazon (FBA)をご利用いただければ
商品の配送やカスタマーサービスも代行します。
販売までの簡単4ステップ
- アカウントの登録
アカウント登録にかかる時間はわずか15分!
出品者様の基本的な情報・本人確認書類の提出と
クレジットカード情報の入力のみで登録が可能です。
登録方法についてはこちら - 初期設定
販売管理画面「セラーセントラル」にログインし
「代金引換」「ギフト注文の受付可否」「配送料金」の設定を行います。
セラーセントラルはこちら - 商品登録
Amazonの商品登録はとても簡単です。
「すでにAmazonに出品されている商品」と「出品されていない商品」とでは
出品方法が異なるので、ご注意ください。 - 注文処理・発送
商品の発送には、FBAを利用することも可能。
代金の回収はAmazonが代行するので安心です。
決済期間は、アカウント登録日から14日周期。
※売上は、月額登録料などと相殺されて振り込まれます。
充実したサポート体制
圧倒的な集客力で販売をサポート
販売促進はAmazonにおまかせ!
- 圧倒的な集客力見やすい商品ページ
- SEO(検索エンジン最適化、SEM(検索連動型広告)
- アフィリエイト
- メルマガ
などで、出品者様の商品の販促をサポートします。
専任スタッフによるサポート
お困りの際には専任スタッフが丁寧にサポートするので、初めての方でも安心です。
- 電話窓口: 9:00 – 21:00(土、日、祝日も含む)
- Eメール: 24時間365日受付
※小口出品者様はメールのみの対応
基礎から学べるオンライン講座
出品者様がスムーズに販売を開始できるよう、
オンライン講座「Amazon出品大学」を提供しています。
初期設定からビジネスの拡大まで、役立つ講座を豊富にご用意。
オンライン販売初心者の方でも安心です。
各種分析レポートを提供
豊富なデータを無料で提供することで、ビジネス拡大を支援します。
閲覧回数・購入数・売上などの重要な指標とそれらの推移を確認することができる
便利なレポートを取得できる機能をご用意。
売上拡大および販売機会損失の回避にご活用いただけます。
料金プラン
大口出品
毎月商品50点以上販売する人
基本料
月額4,900円 (固定) + 販売手数料
販売手数料
商品代金の総額(配送料、ギフト包装料を含む)にかけたパーセンテージの金額が費用。
商品のカテゴリーごとに異なりますが、約8~15%。Kindleアクセサリは45%です。
いくつかのカテゴリーの商品には、商品ごとに最低販売手数料30円が定められています。
配送料
大口出品者によって出荷されたメディアの商品
(本・ミュージック・ビデオ・DVD・ソフト・ゲーム)には、
Amazonが指定する配送料が適用されます。
配送料は、商品カテゴリーや購入者が選択した配送サービスによって異なります。
小口出品
毎月商品49点まで販売する人
基本料
商品ごとに100円 + 販売手数料
販売手数料
商品代金の総額(配送料、ギフト包装料を含む)にかけたパーセンテージの金額が費用です。
商品のカテゴリーごとに異なりますが、約8~15%になります。Kindleアクセサリは45%です。
いくつかのカテゴリーの商品には、商品ごとに最低販売手数料30円が定められています。
配送料
小口出品者によって出荷されたすべての商品には、Amazonが指定する配送料が適用されます。
フルフィルメント by Amazon(FBA)によって出荷された商品には、
Amazon出品サービスの手数料の他、FBA手数料・保管手数料・その他のオプションサービスの手数料が課せられます。
出品アカウント登録方法
はじめに
Amazonには、購入アカウントと出品アカウントがあり
Amazonで販売するためには「出品アカウント」が必要です。
購入アカウントを作成し、その後出品アカウントを作成する流れをご説明します。
意外と入力する項目が多く、あまり知識が無い状態だと苦戦することもあると思いますので、
このマニュアルを見ながら操作してみてください。
登録前に準備しておく必要があるもの
クレジットカード
販売時に発生する手数料等が引かれます。
登録するクレジットカードは
プライベート用のクレジットとは違うものを登録するのがオススメ〇
※登録したクレジット情報は後から変更することができます。
銀行口座
売上金が入金されます。
こちらも登録する銀行口座は
プライベート用の銀行口座とは違うものを登録するのがオススメ〇
※登録した口座情報は後から変更する事ができます。
電話番号
アカウント登録の際に必要です。
新しく契約必要することはなく、普段使用している携帯電話の番号を登録してください。
メールアドレス
Amazonからメールが届きます。
ヤフーメールやGmailでも問題ありません。
本人確認書類
本人確認の為、書類の提出が2点必要です。(2019~)
- 旅行券(パスポート)
- 運転免許証
*個人番号(マイナンバー)カードは審査にご利用いただけません。
- クレジットカードの利用明細書
- インターネットバンキング取引明細
- 預金通帳の取引明細書
- 残高証明書
アカウント登録の手順
Amazonのアカウント作成を行う(持っていない人のみ)
Amazonのアカウントを持っていない場合は、まずアカウントの作成をしましょう!
- Amazonにアクセス( https://www.amazon.co.jp/ )
- 右上の「アカウント&リスト」をクリック

- 画面下にある「Amazonアカウントを作成」をクリック
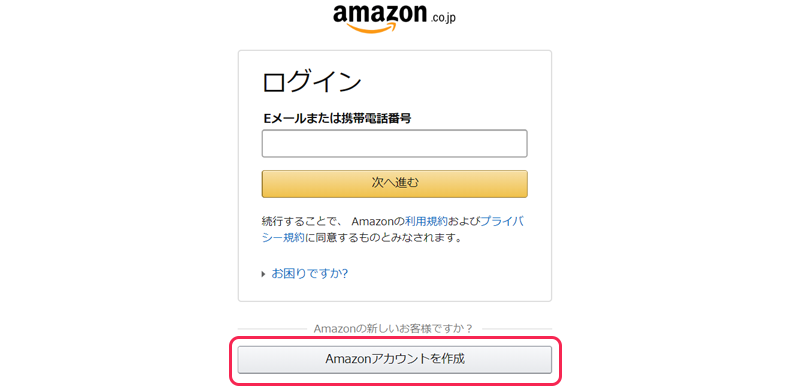
- 必要事項を入力して「Amazonアカウントを作成」をクリック
*登録名は本名でなくても問題ありません。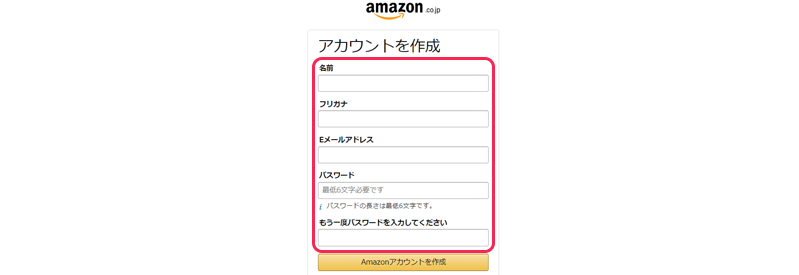
- 「Amazonアカウントを作成」をクリックし、アカウント作成完了
出品用アカウントの登録画面へのアクセス
- Amazonにアクセス( https://www.amazon.co.jp/ )
- ログインした状態で右上の「アカウント&リスト」をクリック

- 「Amazon出品サービス」をクリック
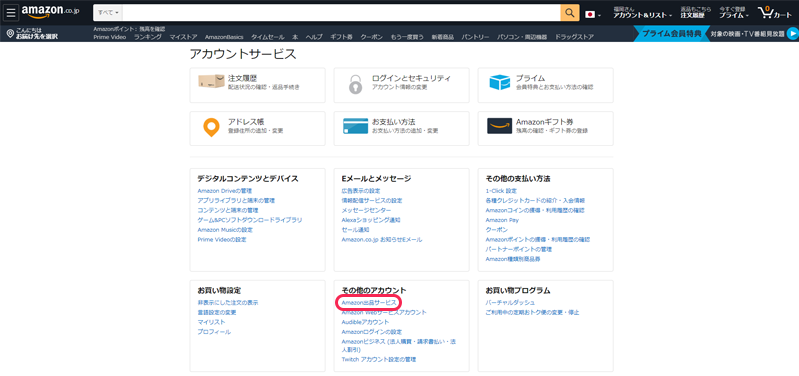
- 以下の画面に進めたらアクセスは完了
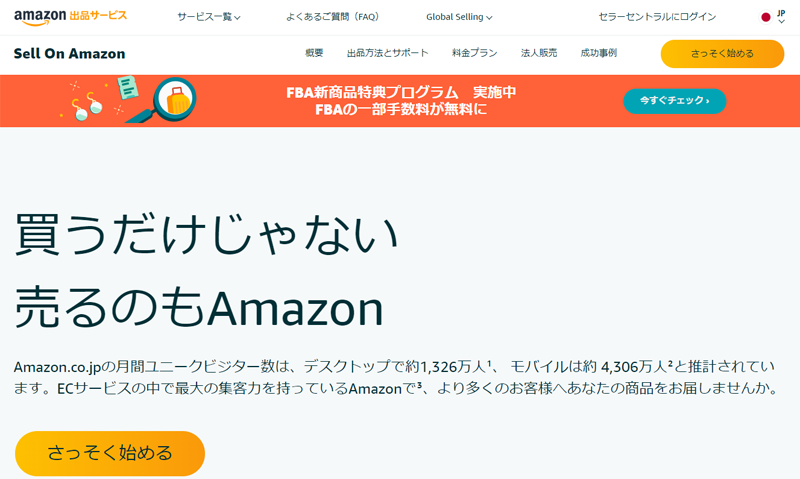
大口出品と小口出品について
アカウント登録に進む前に、大口出品と小口出品について理解しておく必要があります。
この2つのどちらかを選択し出品を行います。
詳しい違いなどについては下記マニュアルをご確認ください。

出品者アカウントの登録
ここからは大口出品として登録する手順を解説していきます。
- 「さっそく始める」をクリック
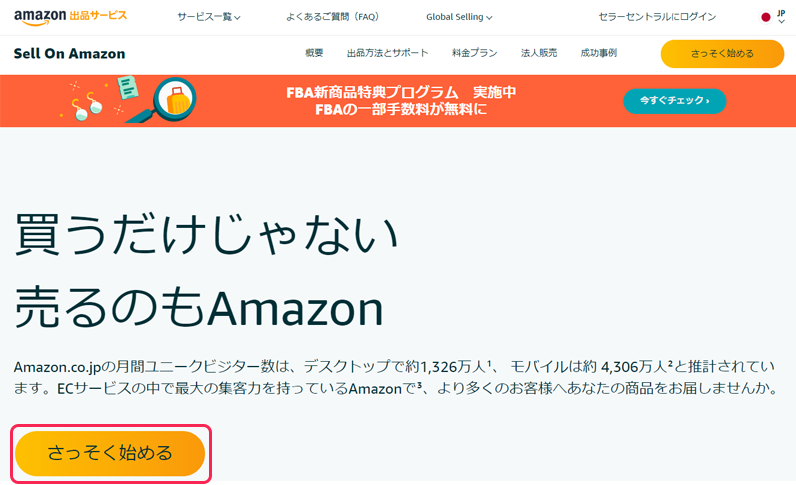
- 「出品規約」を入力し、「次へ」をクリック
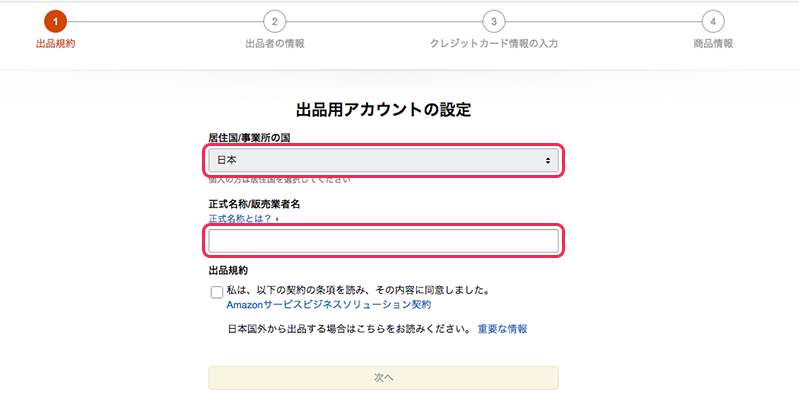 注意
注意- 居住国/事業所の国
自身が住んでいる国を選択してください。 - 正式名所/販売事業者名
販売者の名前を入力してください。
*アカウント作成とは違い、本名を入力する必要があります。
- 居住国/事業所の国
- 「出品者の情報」を入力
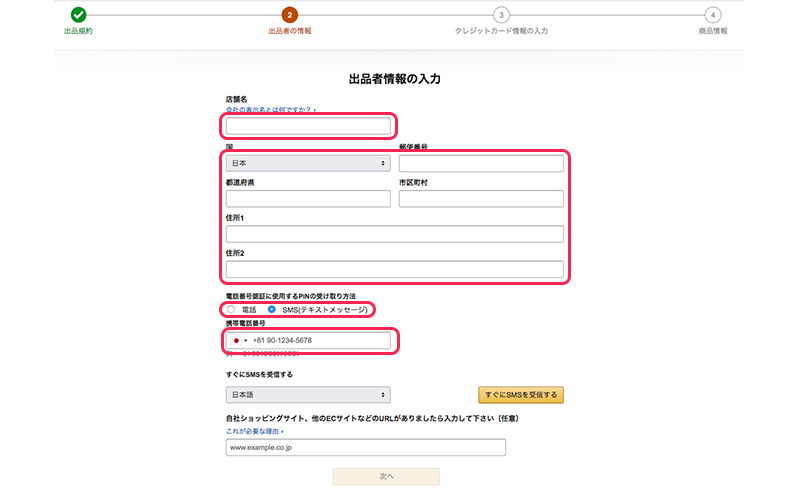
- 店舗名
Amazonで出品するとなると、自分のお店を持つことになる為
この店の名前を決める必要があります。
店舗名によって、売り上げが左右される事もありますので注意が必要です! - 住所
販売者の住んでいる住所を入力します。 - 電話番号認証に使用するPINの受け取り方法
本人確認の為の認証方法を選択します。
そのままSMSで大丈夫ですが、
もしスマホを持っておらずSMSが受信できない場合は「電話」を選択しましょう。 - 携帯電話番号
入力した番号宛てにSNSが届くため、
SNSが確認できる携帯の番号を入力しましょう。 - 上記4点を入力し、「すぐにSMSを受信する」をクリック
*入力した電話番号宛てにPINコードが届くためPINコードを入力し、「検証」をクリック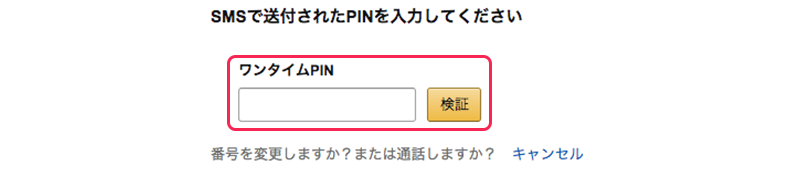
- 下に「運営責任者名」を入力する欄が表示された場合は、自身の本名を入力
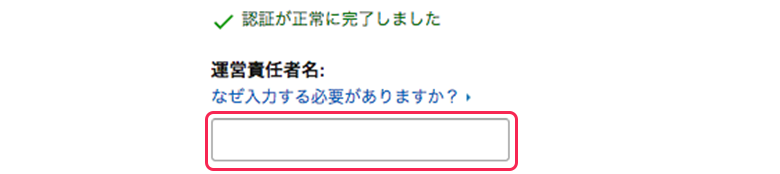
- 画面下の「次へ」をクリック
- 「クレジットカード情報の入力」を入力し、「次へ」をクリック
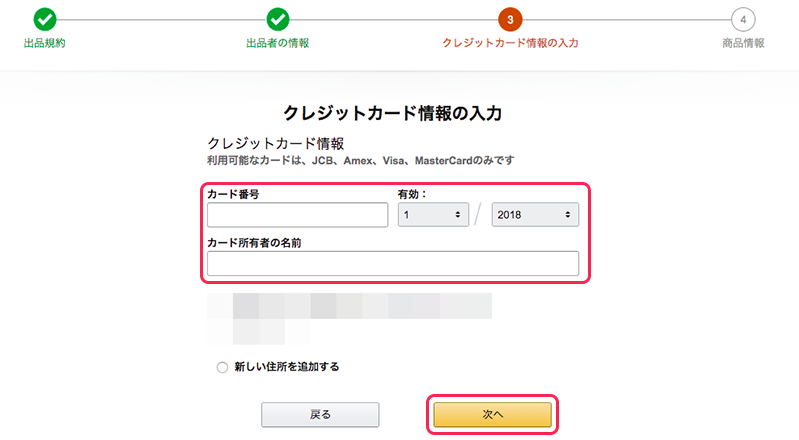
- 大口出品の月額登録料
- 購入者からの返金
- 「商品情報」では「スキップ」をクリック
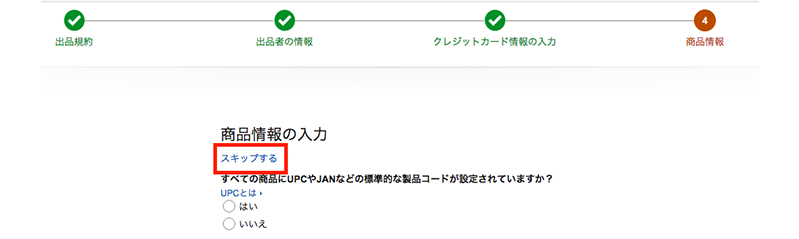
- 「商品カテゴリー」では「スキップ」をクリック
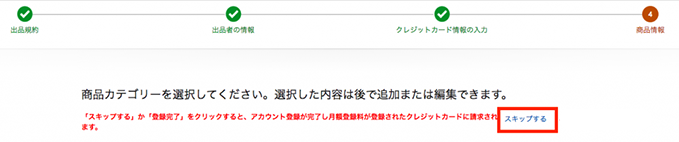
- 以上で、「出品アカウント登録」は完了
この時に登録をするクレジットカードから
などが引かれることになります。
上記2つの金額は売上金が上がっていれば、そこから引かれる事になるため
登録したクレジットから引かれる事はほとんどありません。
必要書類の提出
Amazonから
「出品者様のAmazon.co.jpの出品者用アカウントを確認しております」
といった題名のメールが届いた際
そのメールに記載されている「URLにアクセス → 必要書類をアップロード」を行います。
有効期限内の顔写真入りの身分証明書 1部
- 旅券 (パスポート)
- 運転免許証
※個人番号(マイナンバー)カードは審査にご利用いただけません。
パスポートを使用する場合
- 顔写真の入ったページをスマートフォン、携帯電話、デジタルカメラ等で
撮影した画像、または原本のスキャンデータをご準備ください。 - パスポートには必ず署名を記載してください。
運転免許証を使用する場合
- カードの両面をスマートフォン、携帯電話、デジタルカメラ等で
撮影した画像またはカードのスキャンデータをご準備ください。
過去180日以内に発行された各種取引明細書1部
- クレジットカードの利用明細書
- インターネットバンキング取引明細
- 預金通帳の取引明細書
- 残高証明書
クレジットカードの利用明細を提出する場合
- お手元に郵送で届いた利用明細がある場合
- スマートフォン・携帯電話・デジタルカメラ等で撮影をした
画像ファイル、またはスキャンデータをご提出ください。
- 【Webの利用明細を提出する場合】
- PDF形式でダウンロード可能な利用明細に限ります。
- CSV形式/Excelの利用明細は審査の対象外となりますのでご注意ください。
- パソコンやスマホの画面上に表示された利用明細のスクリーンショット(画面キャプチャ)及び
画面を撮影した画像は無効です。
インターネットバンキング取引明細 (PDF)を提出する場合
- 過去180日以内の入出金履歴が確認できる取引明細をPDF形式にてダウンロードしご提出ください。
- CSV形式/Excelの取引明細は審査対象外となります。
※金融機関に応じて書類の名称や、PDF形式でのダウンロード可否が異なるためご用意が困難な場合は
別のオプション(クレジットカードの利用明細、預金通帳、残高証明書等)をご検討ください。
預金通帳の取引明細書を提出する場合
- 過去180日以内の最終取引履歴が確認できるページ+名前が記載されているページ
(表紙か表紙をめくったページに通常名前が記載されています)を
スマートフォン・携帯電話・デジタルカメラ等で
撮影をした画像ファイル、またはスキャンデータをご提出ください。
残高証明書を提出する場合
- 過去180日以内に発行された残高証明書をスマートフォン・携帯電話・デジタルカメラ等で
撮影をした画像またはスキャンデータをご提出ください。 - 残高証明書は取引履歴の確認はできないため、入出金取引ではなく、
発行日が過去180日以内であれば審査の対象となります。
2つの書類を提出後1週間ほどで結果が通知され、アカウント登録は終了となります!
Amazonセラーセントラル画面へログイン
ログイン手順
- Amazonにアクセス( https://www.amazon.co.jp/ )
- ログインした状態で右上の「アカウント&リスト」をクリック

- 「Amazon出品サービス」をクリック
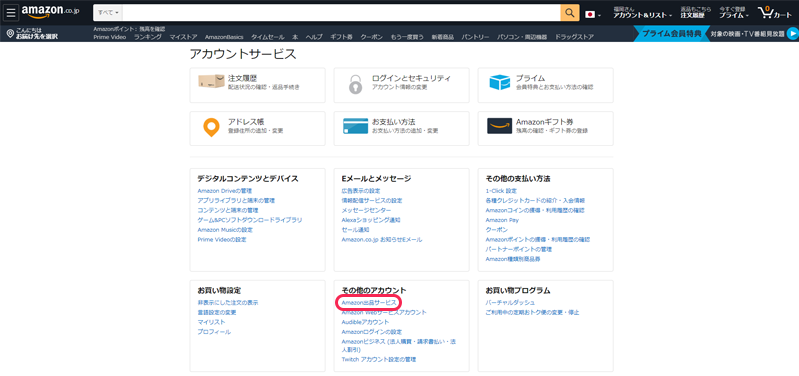
- 「セラーセントラルにログイン」をクリック

- 「セラーセントラル」へのアクセスが完了
Amazonを利用する際にこの画面には何度もアクセスする事になるので、ブックマークしておくのがオススメです!
銀行口座情報の登録
登録手順
- セラーセントラルにアクセス( https://sellercentral.amazon.co.jp/ )
- セラーセントラル画面の右上の「設定」をクリック
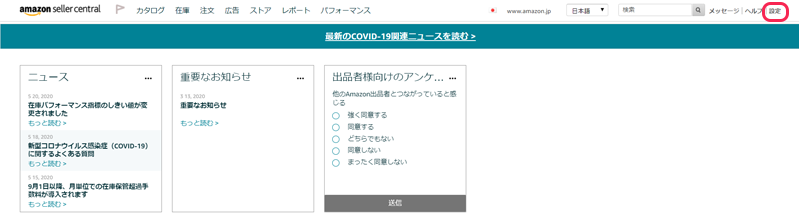
- 「銀行口座情報」をクリック
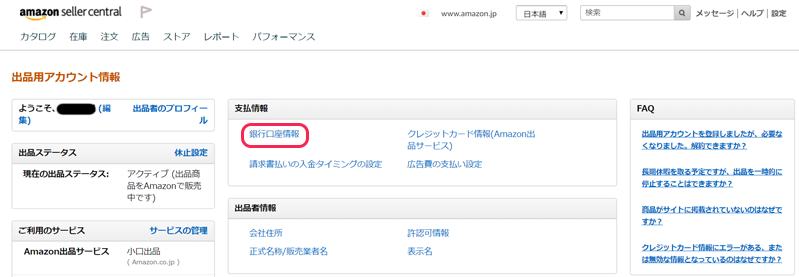
- 「登録」をクリック
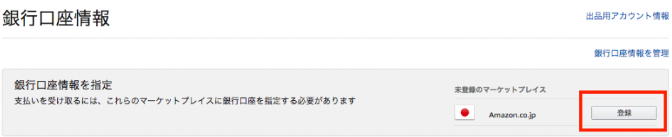
- 「銀行口座の情報」を入力
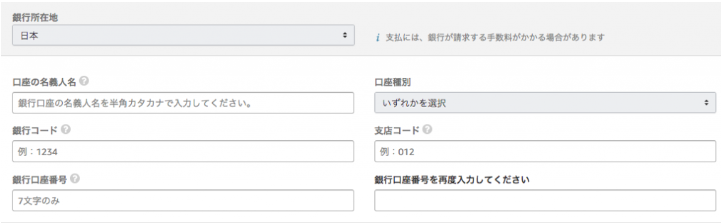
- 以上で、「銀行口座」の登録が完了
出品登録方法
はじめに
Amazonで商品を出品する方法としては、
「マーケットプレイスでの出品」もしくは「新規出品」として商品ページを
新規に作成する販売方法とがあります。
マーケットプレイスは、すでに出品されている商品にさらに追加して販売するので
「相乗り出品」とも呼ばれています。
ただし中国輸入の場合は、ノーブランド品であることから「新規で出品」することが必要となります。
商品ページの作成自体は難しくはありませんが、Amazonの規約があるため、注意が必要です。
Amazonの規約に注意しながら、商品ページの作成を行っていきましょう!
Amazon新規出品商品の登録手順
- セラーセントラルにログイン後、「在庫タブ」→「商品登録」の順にクリック
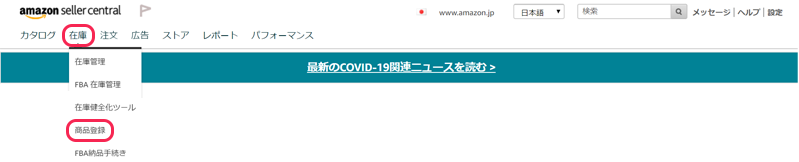
- Amazonの商品カタログにない商品を出品するので「Amazon で販売されていない商品を追加します」をクリック
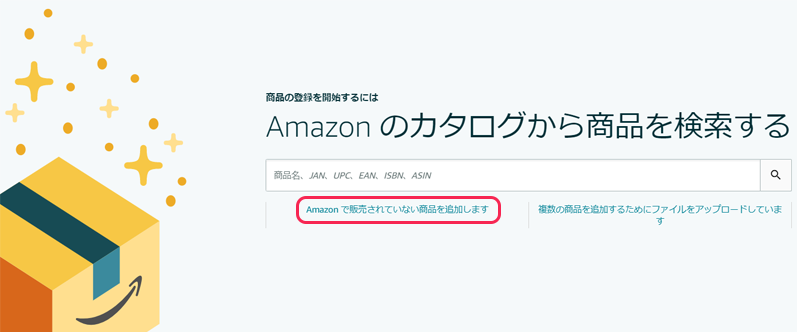
- 商品カテゴリーを選択し、「カテゴリーを選択」をクリック
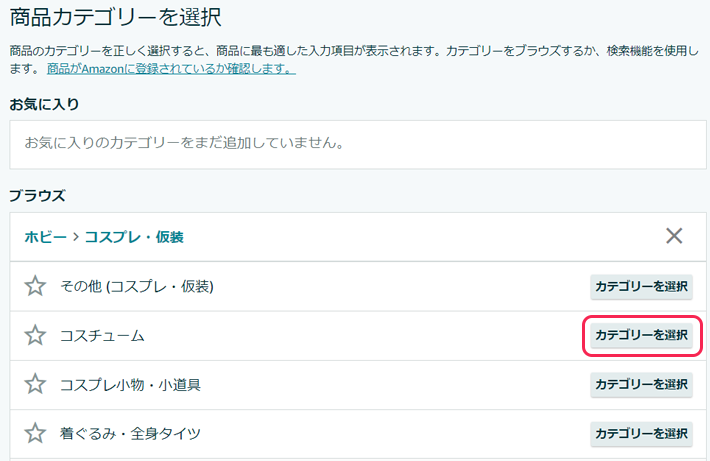
- 以上で、新規出品の商品登録は完了
出品申請が必要なカテゴリーに該当する商品は、
先に出品申請を通しておく必要がありますので注意しましょう。
詳細設定
新規出品の商品登録が完了したら、商品の詳細の設定を行っていきます。
重要情報
「重要情報」の項目を入力していきます。
*が付いている項目は入力必須となりますのでしっかりと記入しましょう。
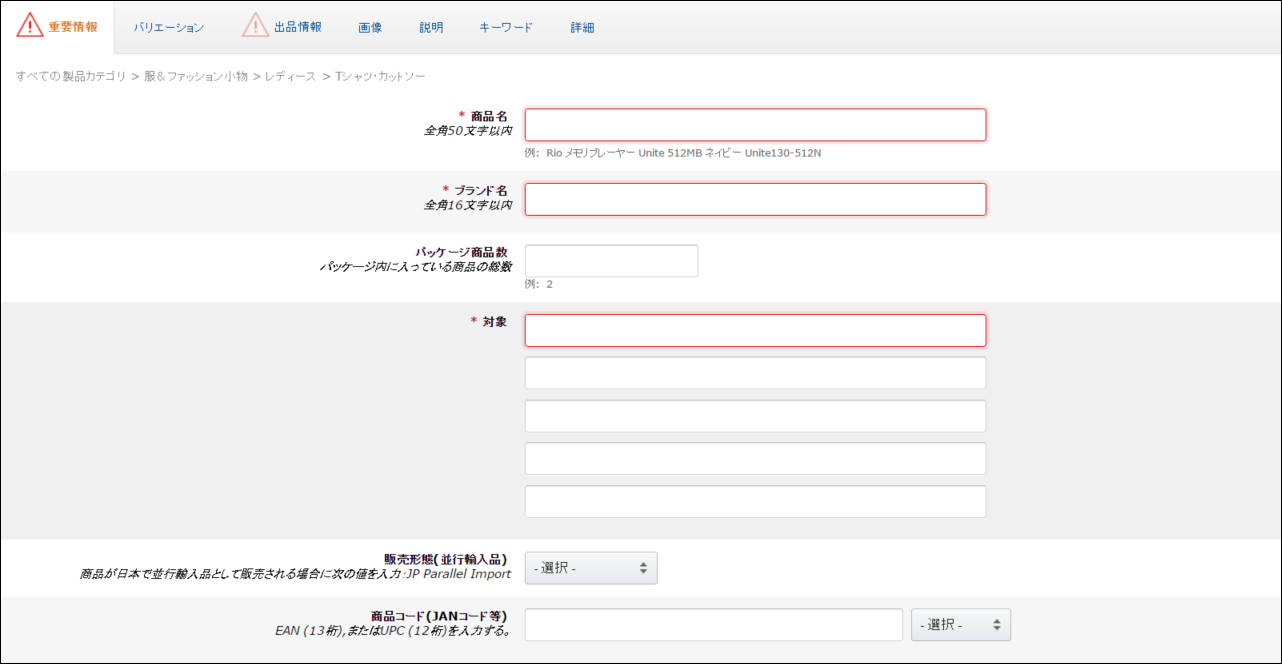
商品名
商品ページのタイトルとなる、商品名を入力します。
ブランド名がある商品は、商品の最初に【ブランド名】として入力し、
ノーブランド品であれば【ノーブランド】と入力します。
商品名の入力では、商品がユーザーに検索されるようなキーワードを組み込むことが
Amazon新規出品での売上UPに直結します。
ただし、Amazonの規約にて使用不可の単語や語句が定められていますので
規約違反とならないように注意して商品ページ名を決めていきましょう。

ブランド名
ブランド名を記載します。
ノーブランド品であれば、【ノーブランド】と設定しましょう。
対象
出品する商品が該当する対象を設定します。
商品コード(JANコード等)
バリエーション(カラー・サイズ展開)がない商品の場合は、ここで取得済みのJANコードを設定します。
バリエーションがある商品の場合は、次のバリエーションタブで設定を行います。
バリエーション
バリエーション(カラー・サイズ展開)がある商品の場合は、各バリエーション情報を設定していきます。
- 「バリエーション種類」を選択

- 「サイズ」や「色」の展開がある商品は、詳細を入力

- 「コンディション」・「販売価格」・「在庫」を入力
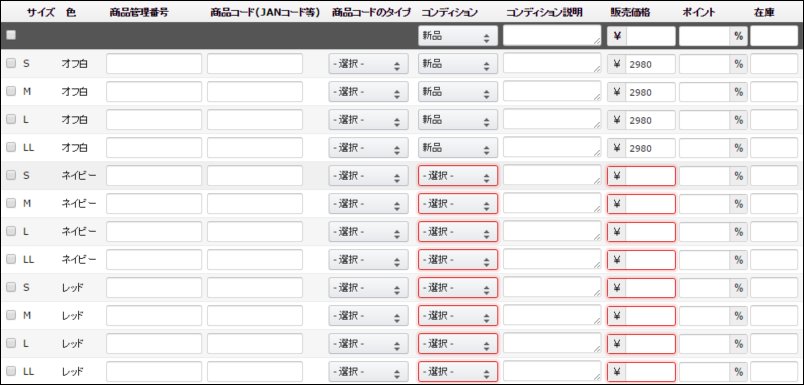
「JANコード」は1SKU毎に1つのJANコードを入力していく必要がありますので
注意しましょう。
商品画像
「商品画像」を設定していきます。
より商品が魅力的に映るように、出来るだけ複数の商品画像を用意しましょう。
メインとなる商品画像は背景色が白でなければいけませんが、
その他の画像は背景が白以外でも、文字などが記載されていてもOKです。
※バリエーション商品の場合、ここで登録する商品画像は親商品の画像となります。
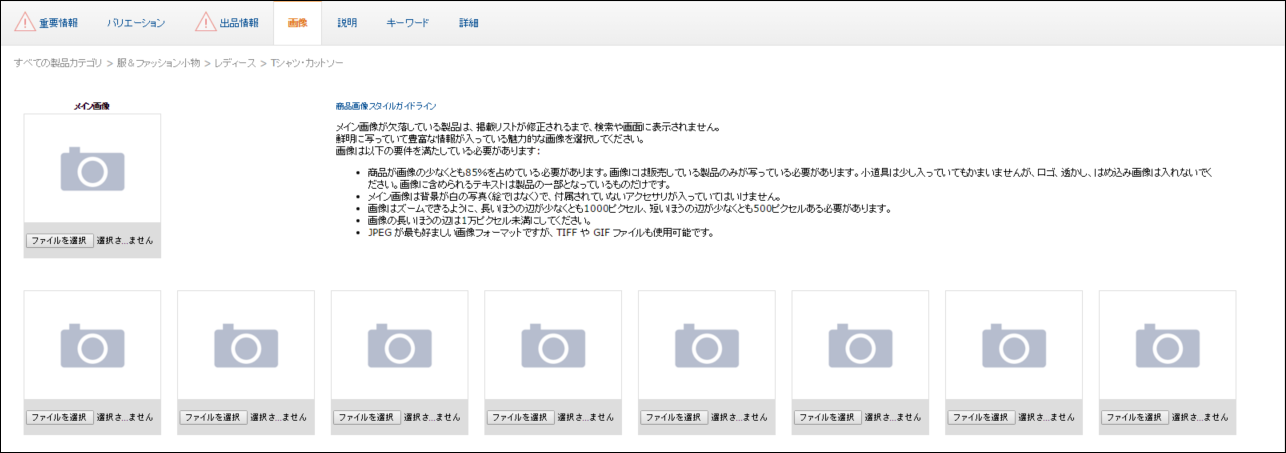
商品説明
「商品仕様」や「詳細」について入力していきます。
「商品の仕様」には箇条書きで簡潔にまとめた商品の説明を入力、
「商品説明文」にはより細かい商品の性質や特徴を文章でまとめて説明していきましょう。
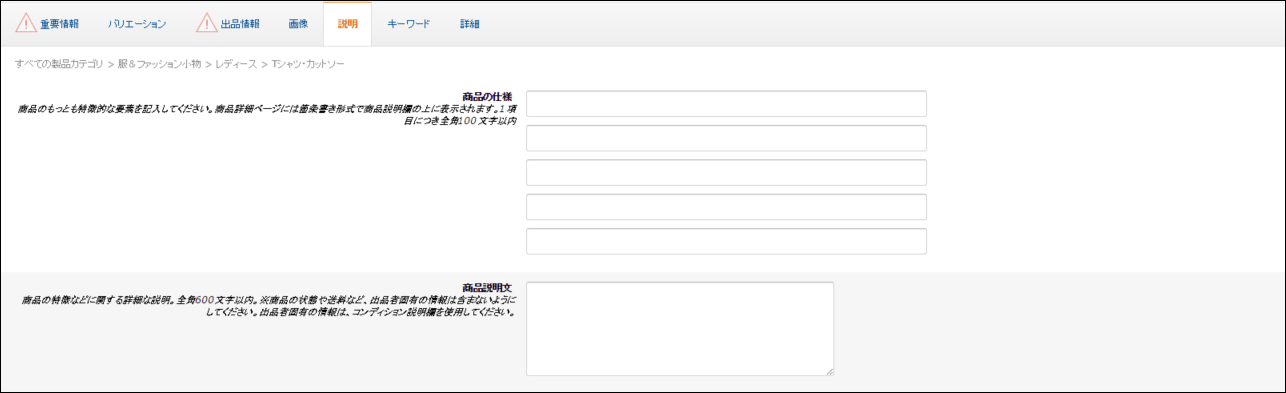
キーワード
商品検索に対する「キーワード」を設定していきます。
Amazon内での検索に影響する項目ですので、
検索需要や検索ボリュームを意識したキーワード選定を心がけましょう。
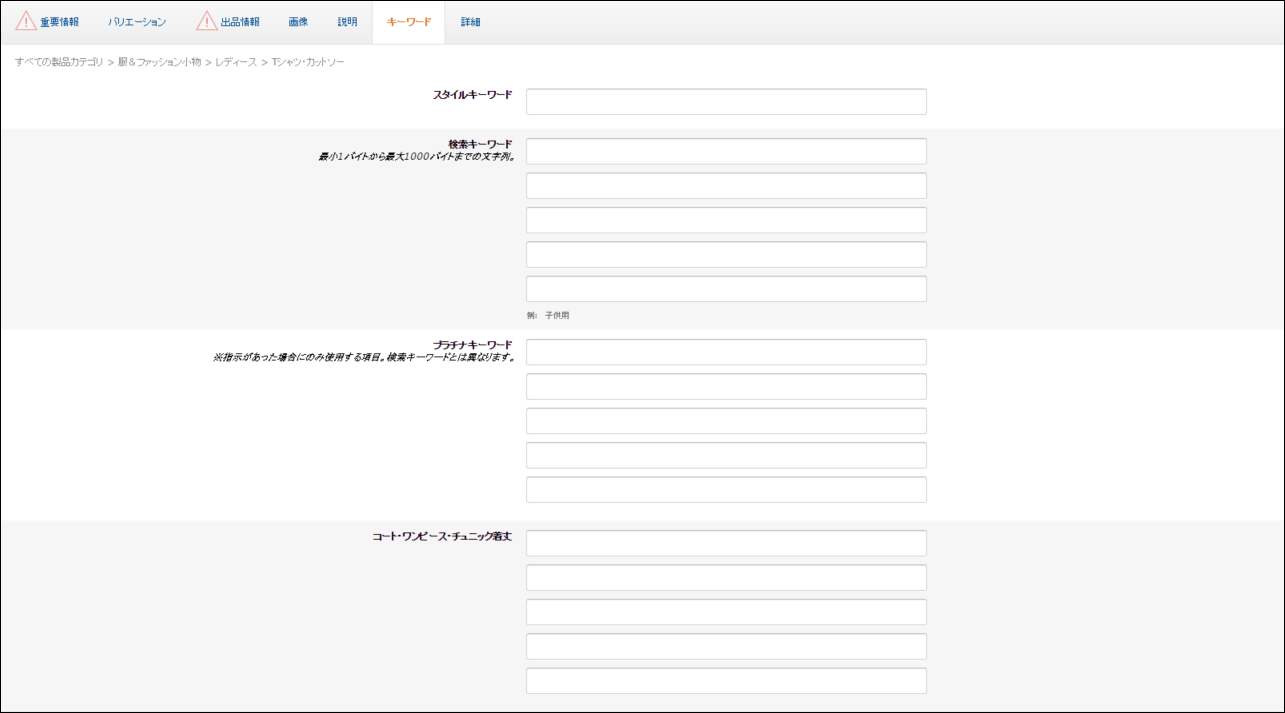
商品詳細
「商品詳細」に関しては分かる範囲で構いませんが、出来るだけ記入をしておきましょう。
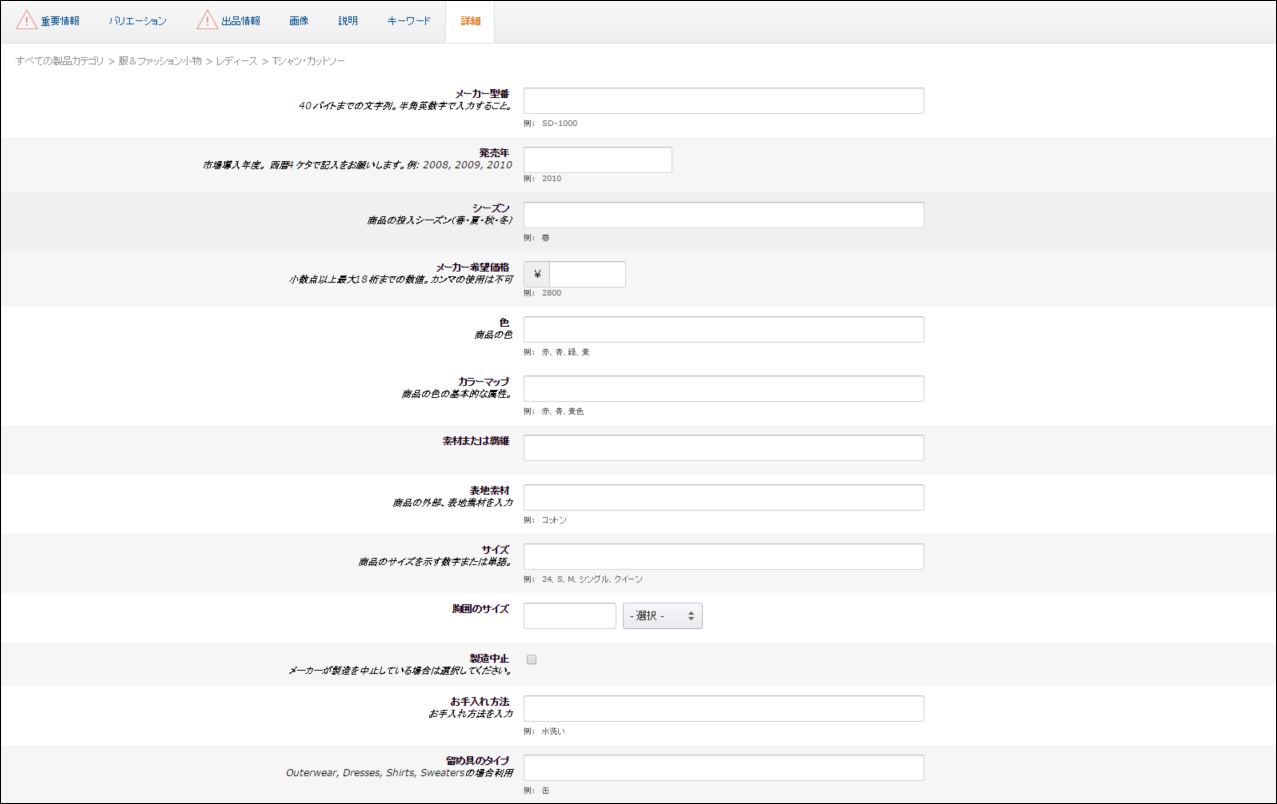
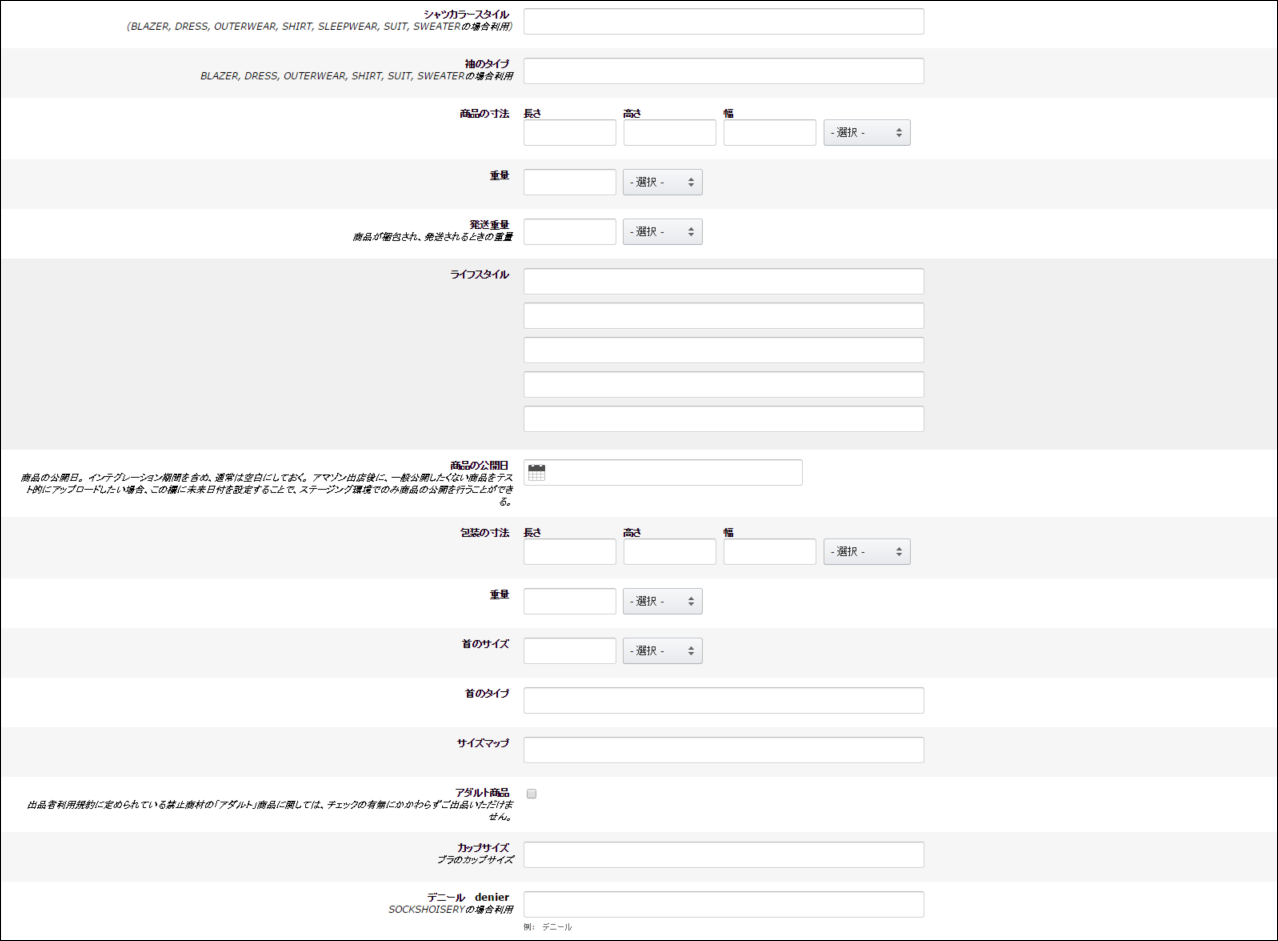
JANコードなしの商品の出品方法
- セラーセントラルにログインし、右上の「ヘルプ」タブをクリック

- 「ヘルプを検索」に「製品コード免除申請」と入力し、「製品コードがない商品を出品するにはどうすればよいですか?」をクリック
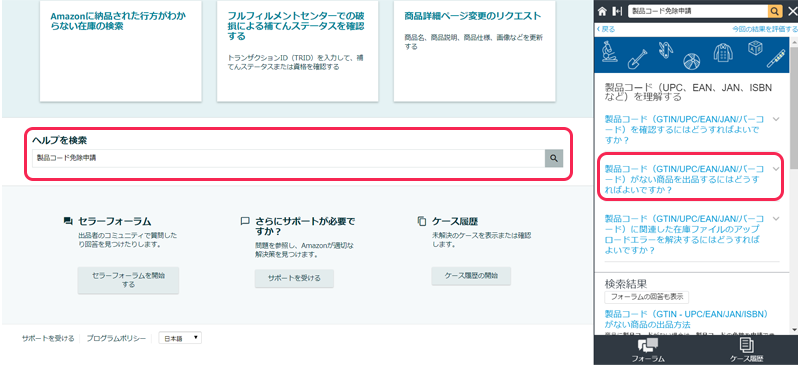
- 「製品コード免除を申請する」をクリックし、「製品コード免除を申請」をクリック
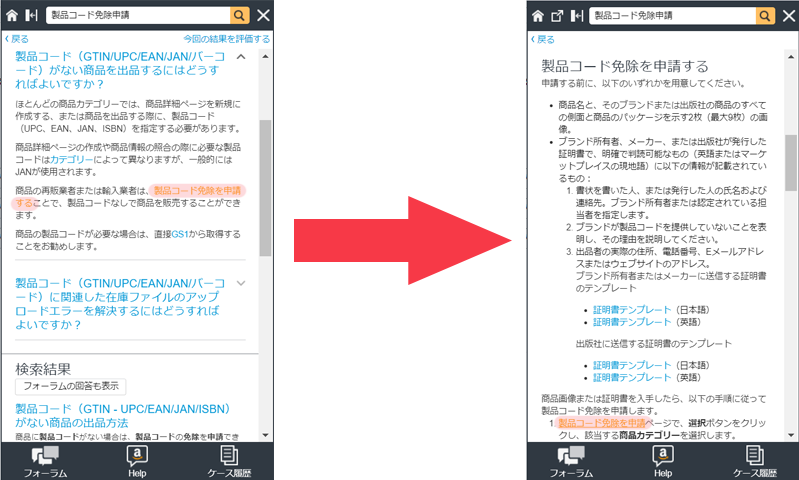
- 「商品カテゴリー」「ブランド」を入力し、「利用資格の確認」をクリック
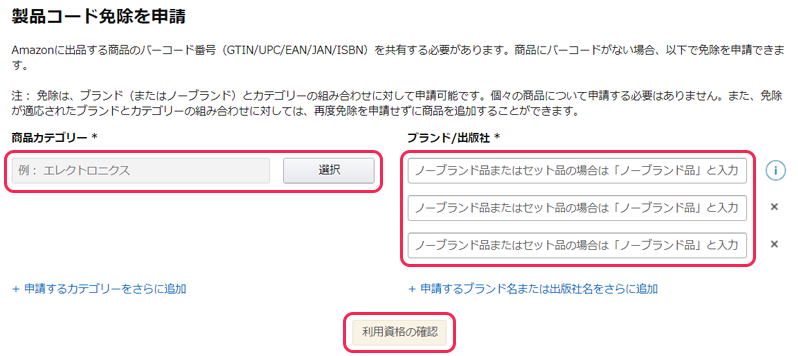
- ステータスに「✔」が入っていることが確認し、「申請を続ける」をクリック
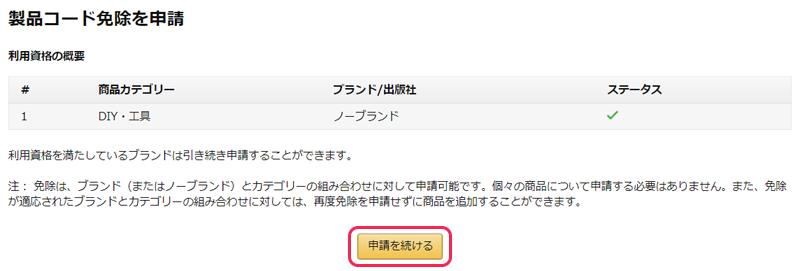
- どちらかを選択し、「申請を送信」をクリック
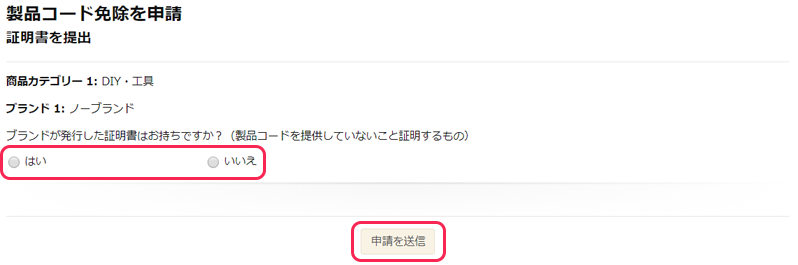
- 以上で、「製品コード免除申請」の作業は完了
FBA納品方法
なぜFBAを利用する!?
FBAを利用する理由
AmazonのFBAというのは、物販を行う上で手間がかかる面倒な作業の
「梱包」や「発送」といった作業をAmazonが代行してくれるサービスです。
最も対応に苦慮するクレーム対応や、返品返金の対応までAmazonに任せることができます。
FBAを利用することで、出品者は
- 商品の選定
- 商品の仕入れ
- FBA倉庫への納入
だけを行えばよくなり、直接の顧客対応は全くする必要がなくなります。
FBAを利用する注意点
とてもメリットが大きいFBA出品ですが、1つだけご注意点があります。
それは、回転の悪い商品をFBA倉庫に預けておくと
「倉庫保管手数料が意外に高額になってしまう」ということです。
倉庫保管手数料は商品の体積によって
納品された日から購入される日まで日割りで支払わなくてはいけません。
長期保管手数料がかからないように
FBA納品を行うことをお勧めいたします!
事前に
商品の出品登録は済ませておきましょう!
出品登録をしていないとFBA納品手続きはできませんので、ご注意ください!
用意しておくもの
個人でFBA納品する場合
FBA納品を行う上で用意しておくものは下記のとおりです。
- パソコン
- プリンター
- 商品ラベルシール(24面)
- 段ボール
事前に用意することでFBA納品作業をスムーズに行えます!
イーウーマートでFBA納品する場合
イーウーマートでFBA納品を行う場合は事前にご用意いただくものは必要ございません。
FBA直送の手配に関するオプションをご用意しております。
| サービス内容 | 料金(税抜き) |
| FBAバーコード貼付け | 20円 / 1個 |
| 梱包費用 | 500円 / 1箱 |
FBA納品方法
- セラーセントラルにログイン後、「在庫タブ」→「在庫管理」の順にクリック

- FBA納品をしたい商品に「✔」をつける

- 「選択中の〇商品を一括変更」をクリックし「在庫商品を納品/補充する」をクリック

- FBA納品する商品に間違いがないか確認し、「はい続けます」をクリック

- 「梱包タイプ」が「個別の商品(異なる商品で構成)」になっていることを確認
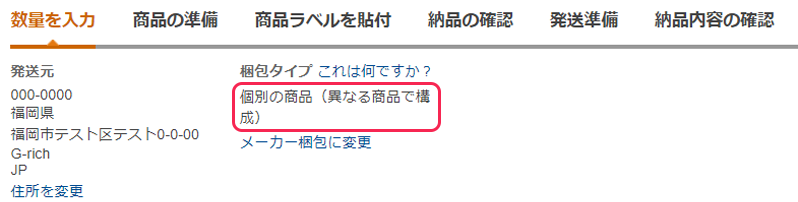
- FBA納品する商品の「数量」を入力し「続ける」をクリック
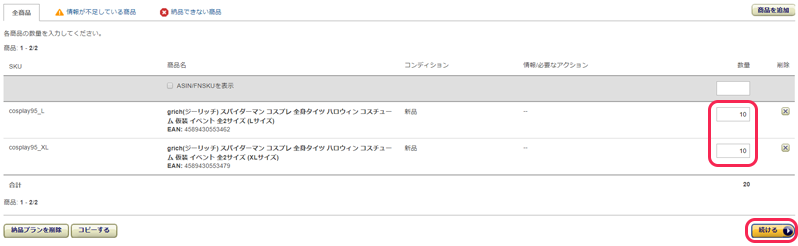
- 「誰が梱包準備をしますか?」欄は「出品者が行う」を選択し「続ける」をクリック
*ここで問われていることはAmazonのFBAへ納品の梱包準備をだれが行うのかのいうこと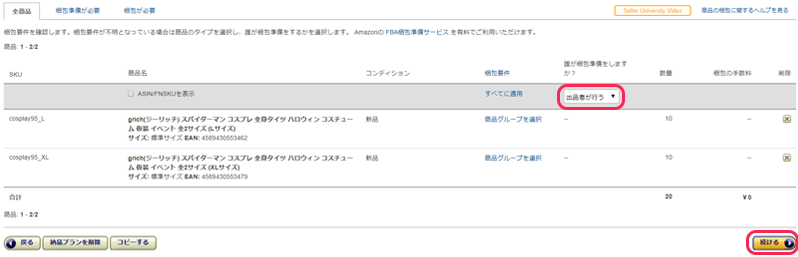
- ラベルのサイズを選択し、「ラベルを印刷」をクリック!印刷が完了したら「続ける」をクリック
*お持ちのラベルシールをご確認の上、サイズをご選択ください。
*OPP袋などで梱包した商品にラベルを張り付けてください。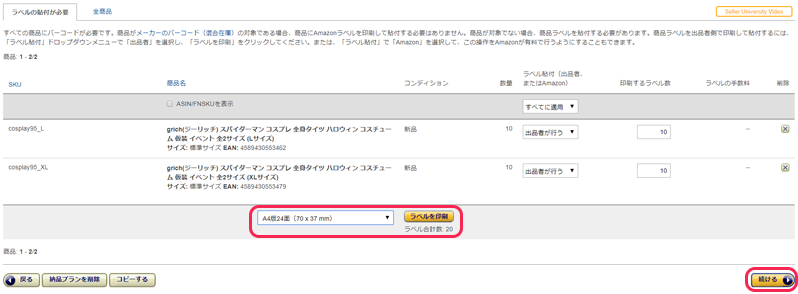
- FBA納品する商品がどのFBA倉庫に行くのか表示されているので確認し「承諾して次へ」をクリック
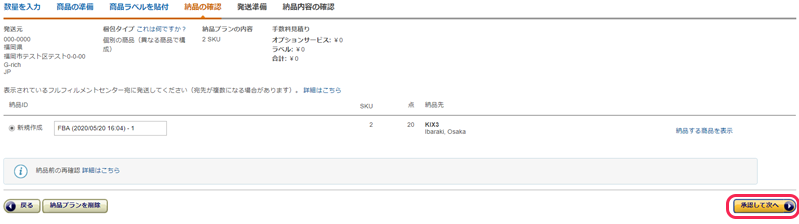
- FBA納品番号が表示されているので確認し「納品作業を続ける」をクリック

- 「配送業者」の選択

- 「輸送箱」の選択
*複数商品をFBA納品する場合は
「異なる商品が輸送箱に混在(15箱以下)」もしくは「異なる商品が輸送箱に混在(16箱以上)」の
ご選択をおすすめいたします。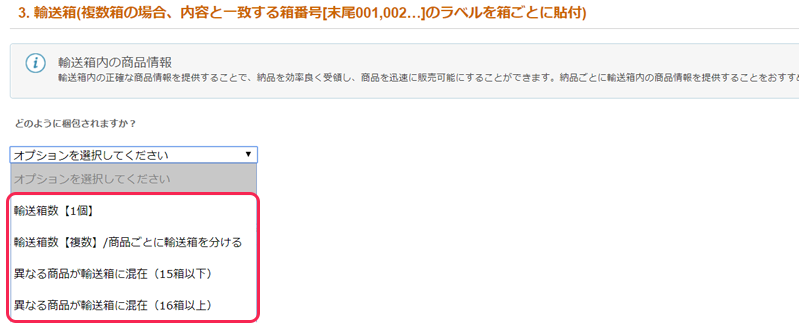
- 「輸送箱」を入力し「輸送箱の数を設定」をクリック!その後「重量」「寸法」を入力
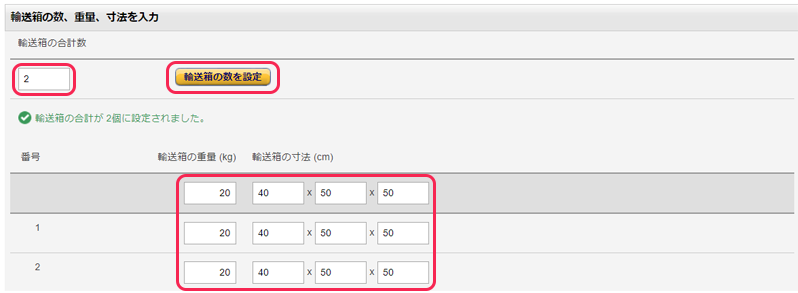
- 「配送ラベルを印刷」をクリックし、印刷した配送ラベルは梱包した段ボールに張り付ける
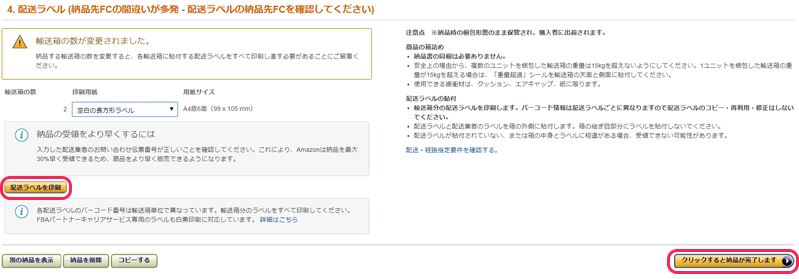
- 「クリックすると納品が完了します」をクリックし、FBA納品手続きが完了
イーウーマート×FBA直送方法
事前に
イーウーマートでFBA直送を行う場合、下記2点を事前にお手続きをお願いします。
- 出品アカウント登録
- 出品登録方法


Amazon新規仕様(ナビゲーション)について
2022年9月1日より、「FBA納品プランの作成を行う画面」が
新しいナビゲージョンへと完全移行となりました。
8月31日以降は、以前のナビゲーションでの
納品プランはご利用頂けないため、ご注意くださいませ。
YM×FBAの流れ
1:FBA納品手続き
AmazonセラーセントラルよりFBA納品手続きをしてください。
納品を行う商品・数量などを入力し、納品手続きの完了はせず一旦保留にし、終了してください。
2:システムにて注文
イーウーマートの受注システムにて、注文シートの作成をしてください。
FBA納品手続きで入力した商品・数量で注文シートに入力してください。
※注文シート作成時、必ずSKUデータの入力をしてください。。作業をする際に必要となります。
※配送先はFBA納品手続きを行った際に指定された住所の入力をしてください。
*内容が確定しましたら注文確定をしてください。
3:チャットワークにて必要データの送付
グループチャットにて、下記のデータの送付をお願いします。
- 商品ラベル(サイズ:A4版24面70.0㎜×37.0㎜)
- 輸送箱リスト(.xlsx形式)
4:梱包完了連絡
中国側事務所にて、梱包が完了次第、商品実数・輸送箱の寸法・箱数を報告します。
5:FBA納品手続き完了
Amazonセラーセントラルにて、納品を行う商品実数と輸送箱の寸法、箱数の変更をしてください。
正しい情報の入力ができましたら、納品手続きを完了してください。
6:チャットワークにて必要データの送付
グループチャットにて、下記のデータの送付をお願いします。
- 配送ラベル(サイズ:A4版6面(99 x 105 mm)
- SKUリスト(TXT.形式)
7:配送連絡
中国側事務所より、配送完了後に配送連絡を行います。
Amazonセラーセントラルにて「出荷日」の変更と「追跡番号」の入力をしてください。
FBA納品手続き
- セラーセントラルにログイン後、画面左上にある赤枠内のボタンをクリック

- プルダウン内にある「在庫」→「FBA納品手続き」の順にクリック
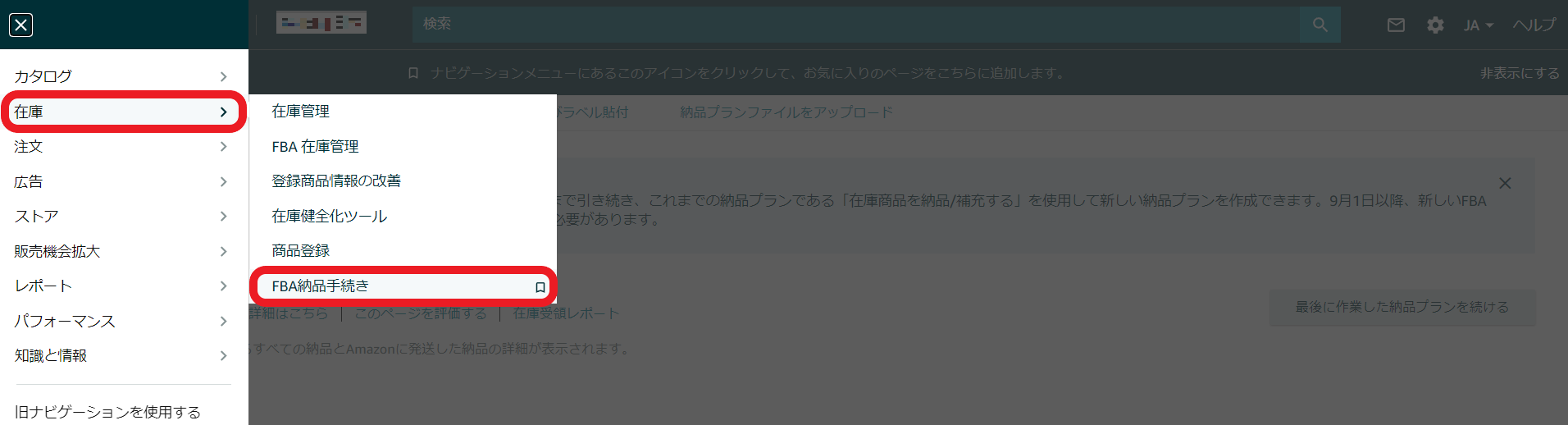
- 「Amazonへ納品」をクリック
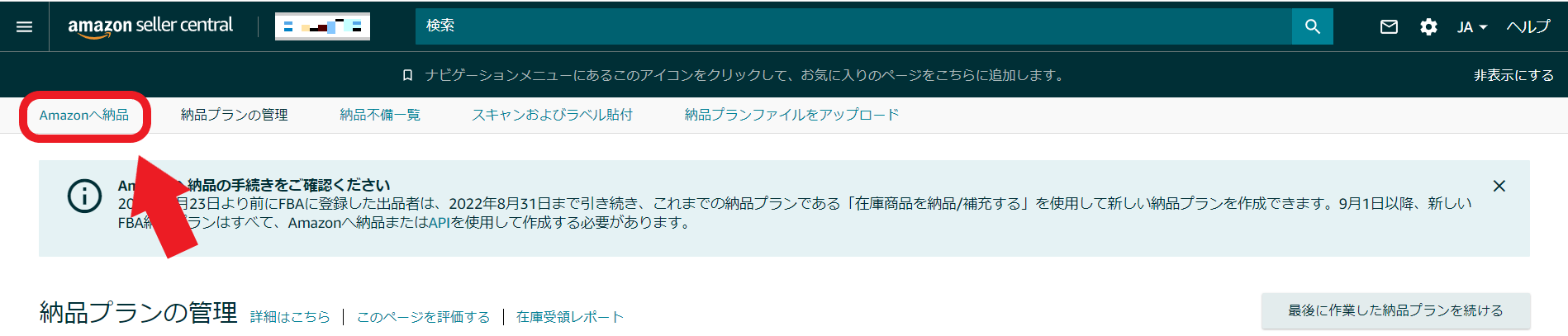
- 「新規に開始」をクリック

- FBA納品をしたい商品の行内にある赤枠より「個別の商品」を選択
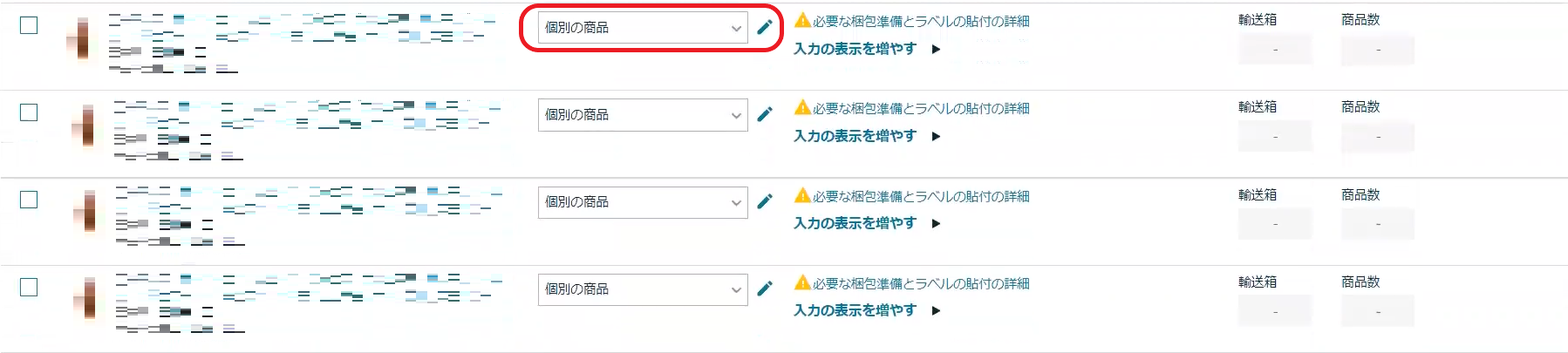
- FBA納品をしたい商品の行内にある【 必要な梱包準備とラベルの貼付の詳細】をクリック
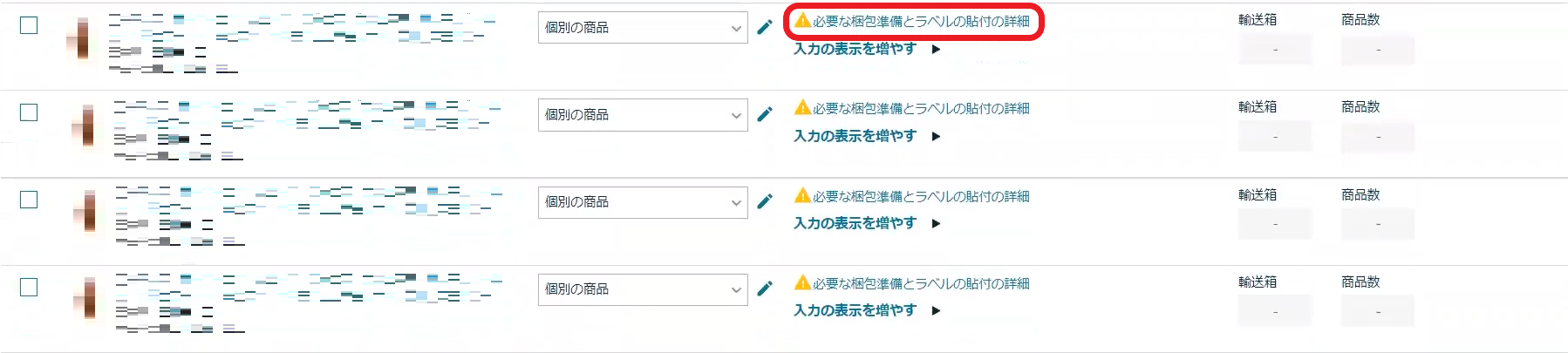
- 「FBA商品を準備する」内にある「梱包カテゴリーを選択」をクリック
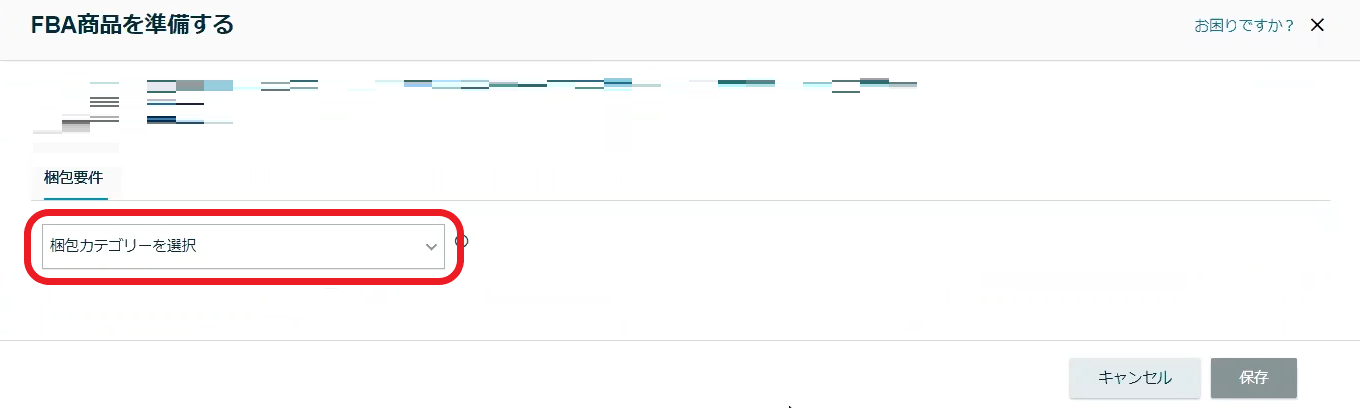
- 該当する梱包要件を選択後「保存」をクリック
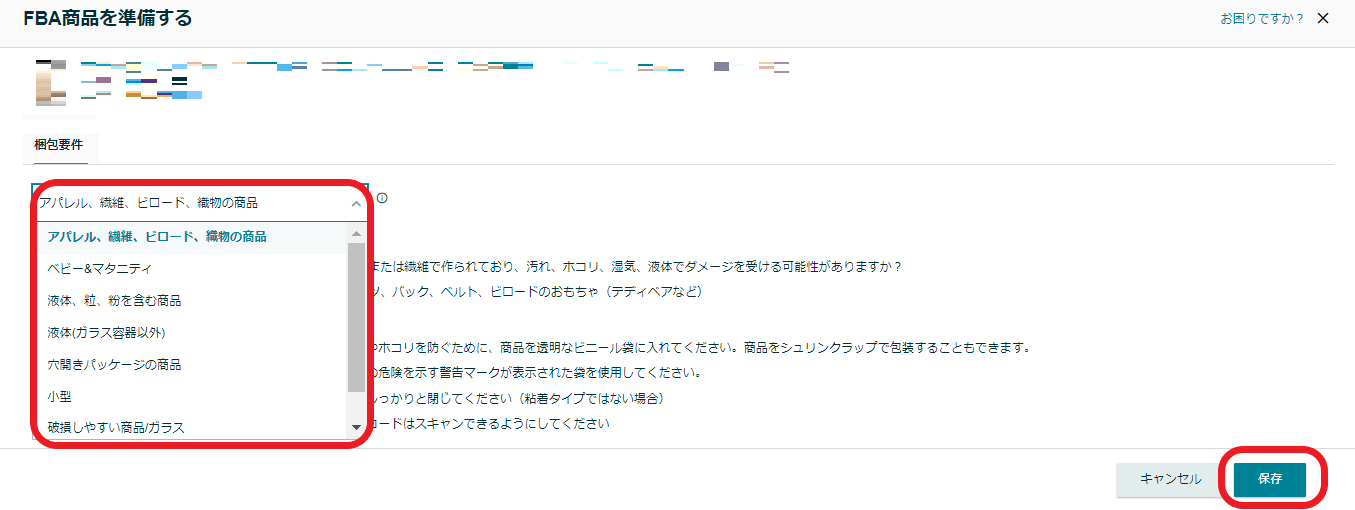
- 「誰が商品の梱包準備をしますか?」を「出品者」をクリック
*ここで問われていることはAmazonのFBAへ納品の梱包準備をだれが行うのかのいうこと
*梱包準備は中国側事務所にて行う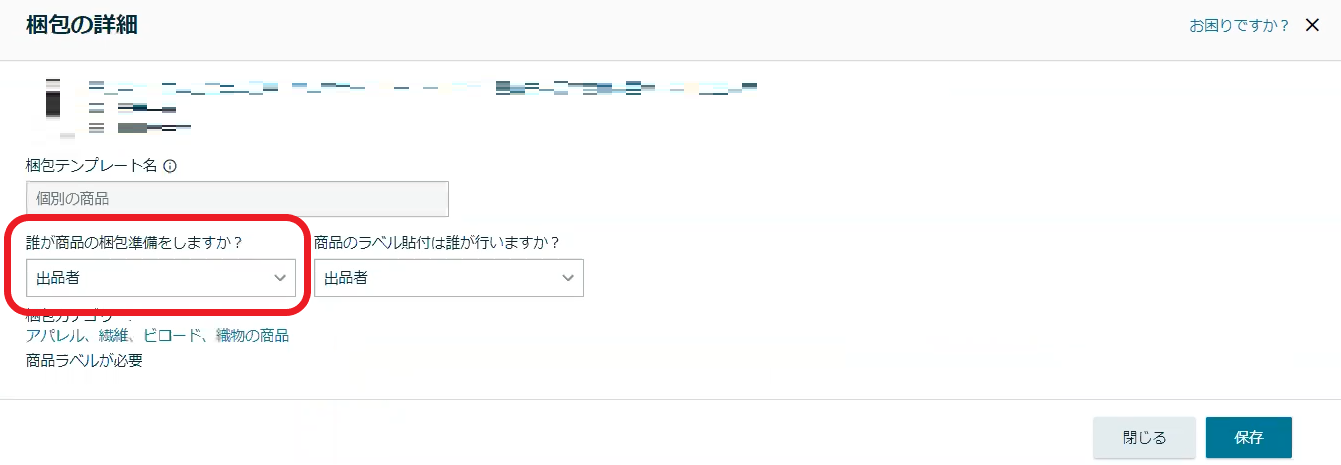
- 「商品のラベル貼付は誰が行いますか?」を「出品者」を選択後「保存」をクリック
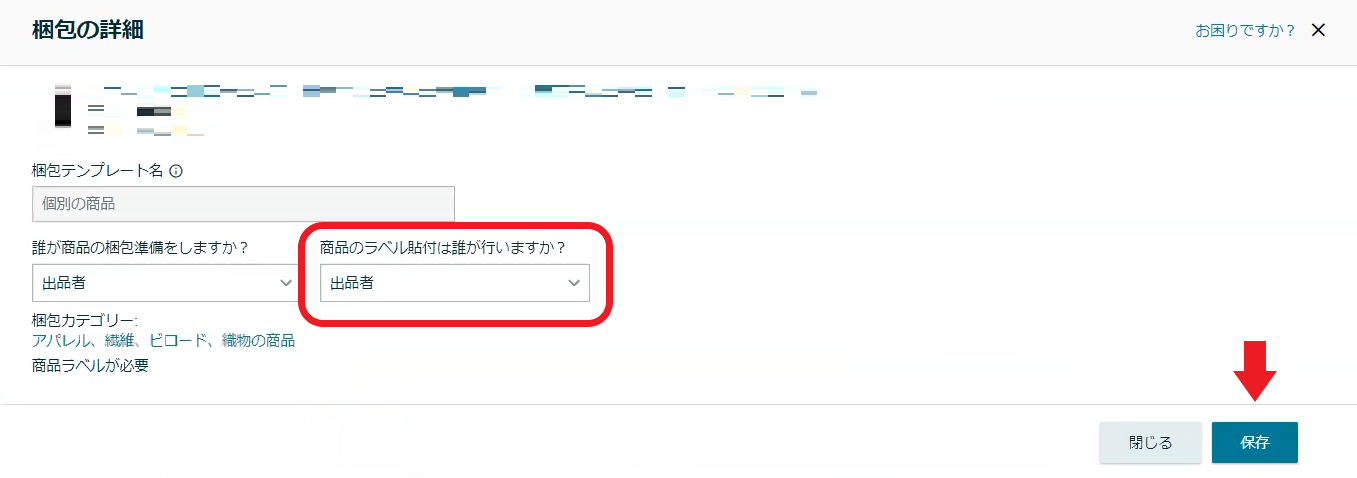
- 出荷する数量の入力が完了したら「梱包準備完了」をクリック
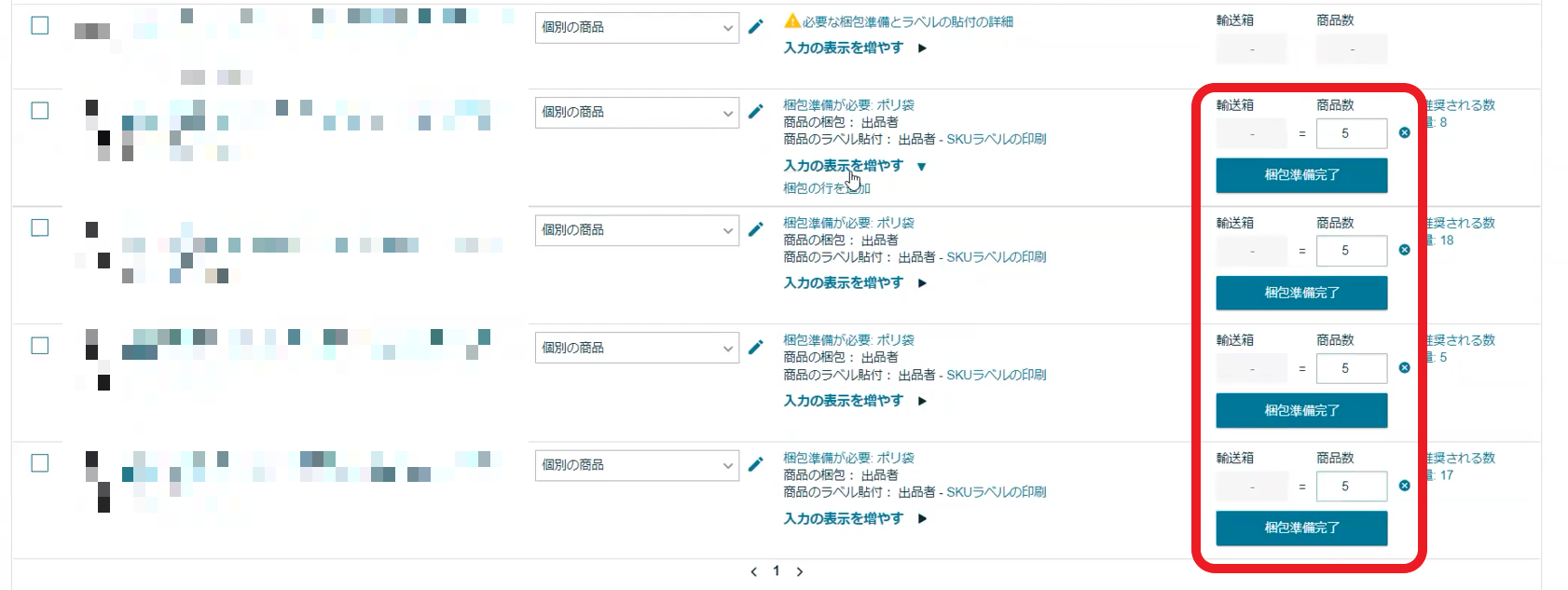
- 「SKUラベルをすべて印刷します」をクリック
*下部にあるため画面に表示されていな場合は下にスクロールしてください。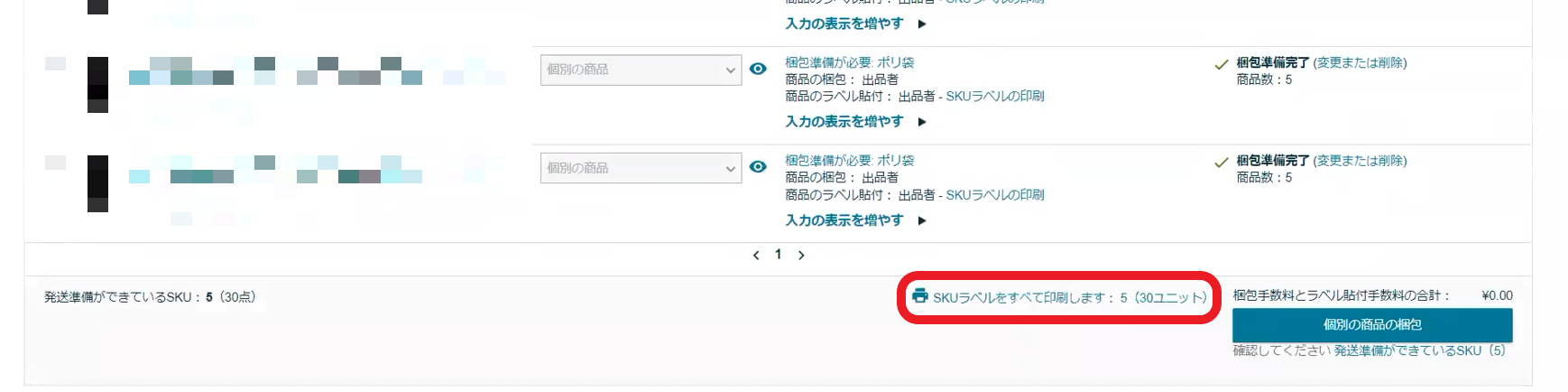
- ラベルのサイズを【A4版24面70.0㎜×37.0㎜】に選択し、「すべて印刷」をクリックするとダウンロードが開始される
‐ダウンロード完了後、右上の×ボタンをクリック*ラベルサイズが間違いないようにお願いします。
*ダウンロードしたラベルはPCデスクトップに保存をお願いします。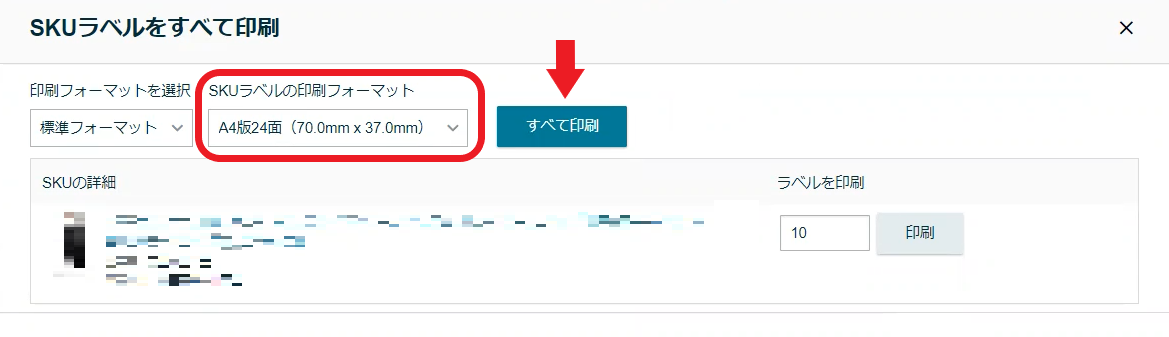
- 「個別の商品の梱包」をクリック
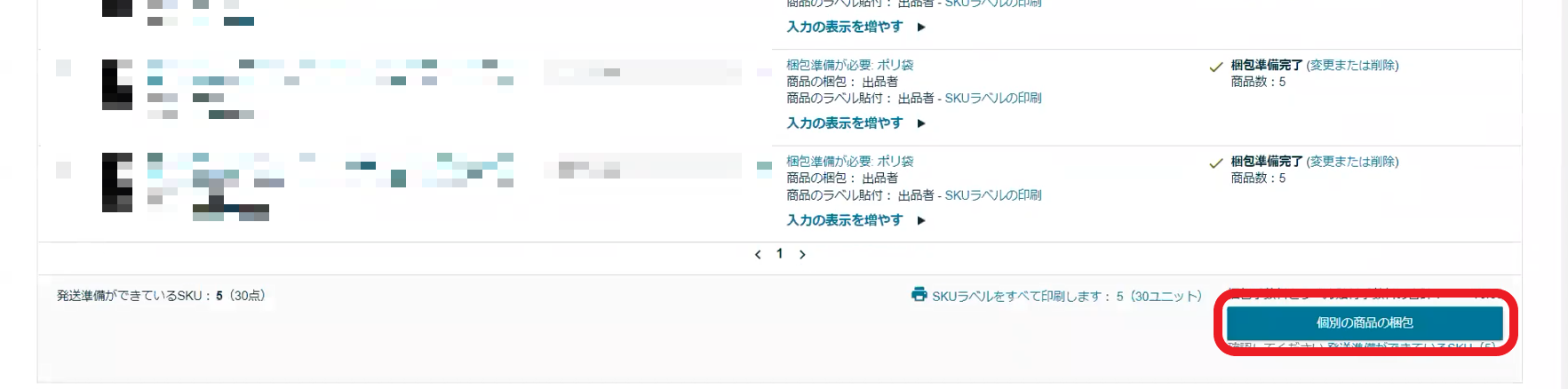
- ステップ1bで「梱包情報」を「複数の輸送箱リストが必要になります」を選択後「確定」をクリック
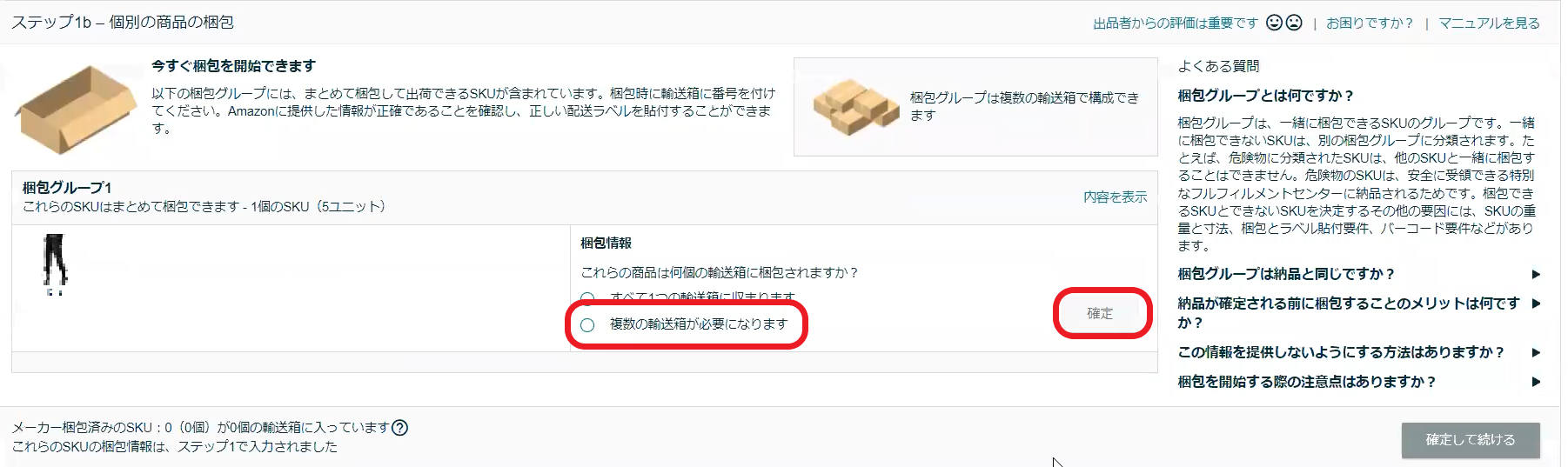
- 【複数の輸送箱の梱包情報】の「輸送箱内の商品情報はどのように提供されますか?」より
「Amazonが手動で輸送箱の中身を処理する(商品あたり・・)」をクリック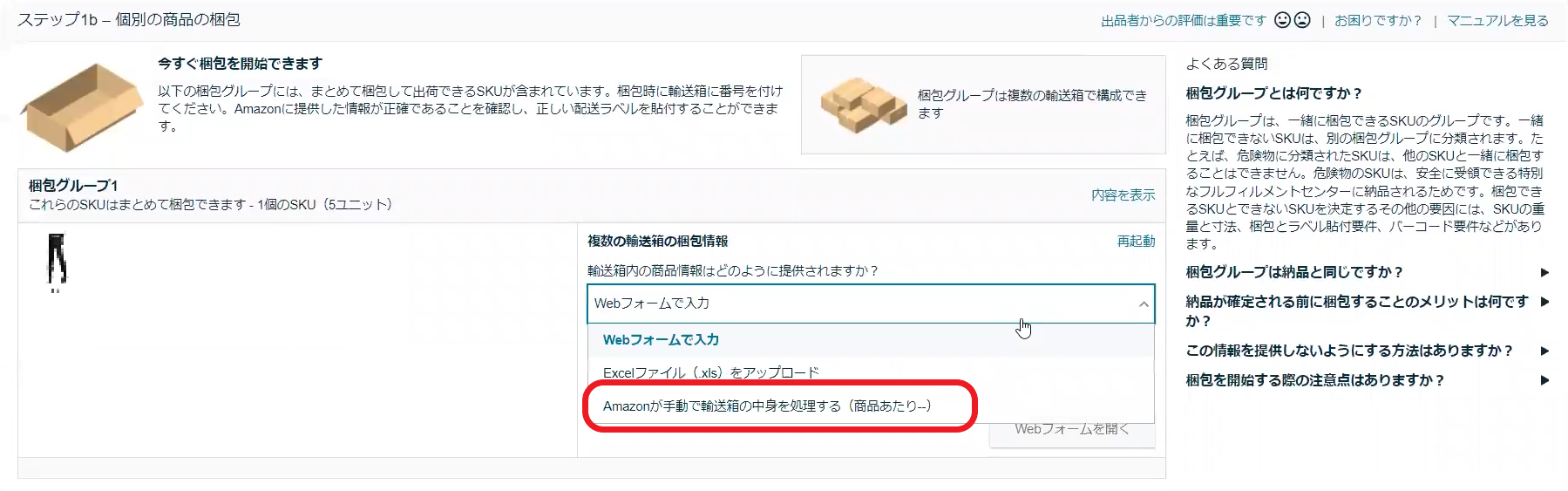
- 輸送箱の「寸法」「重量」「個数」を入力して「マニュアル処理を確認」をクリック
*「寸法」「重量」「個数」はダミーで入力してください。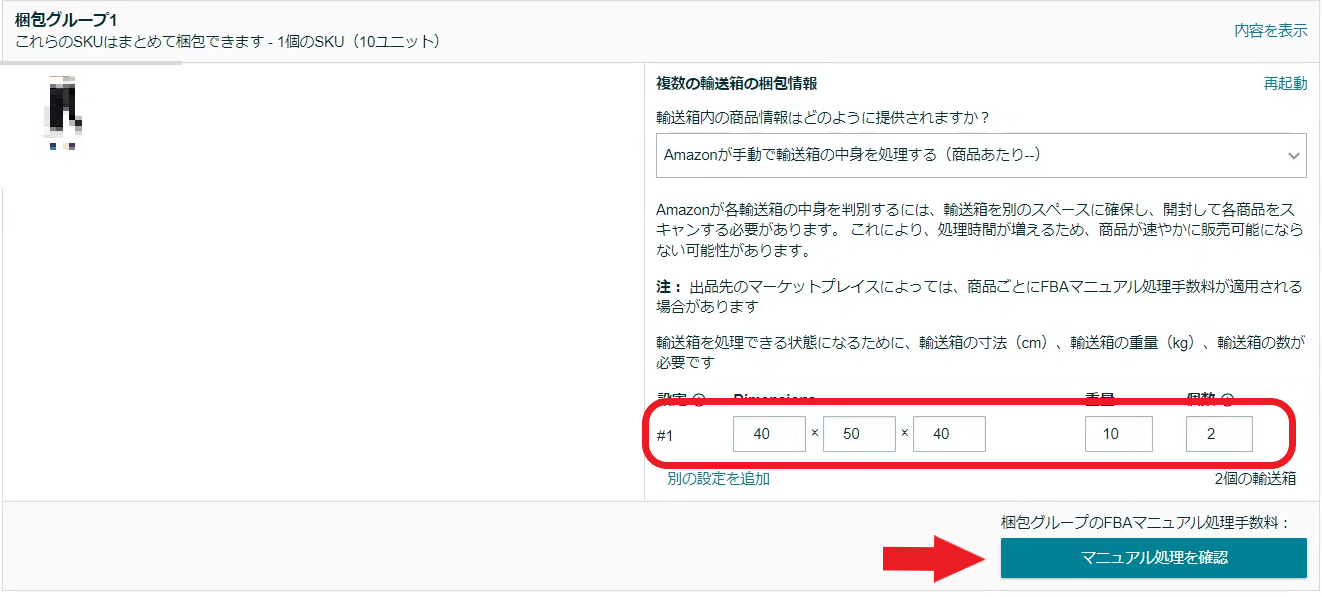
- 「確定して続ける」をクリック
- 手順2-【出荷通知の送信】の「納品#●」の枠内にある「内容を表示」をクリック
*同枠内「納品先」にFBA納品する商品がどのFBA倉庫に行くのか表示されているので確認してください。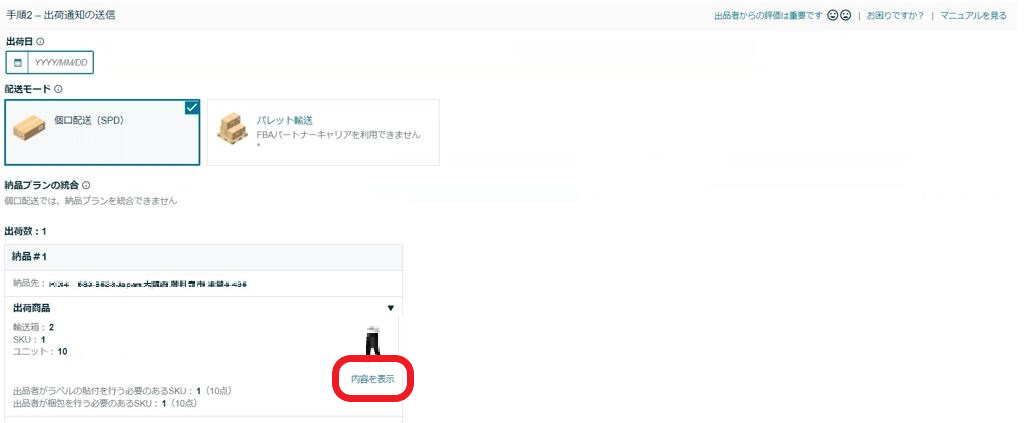
- 「輸送箱リストを印刷」をクリックするとダウンロードが開始される
*ダウンロードした輸送箱リストはPCデスクトップに保存をしてください。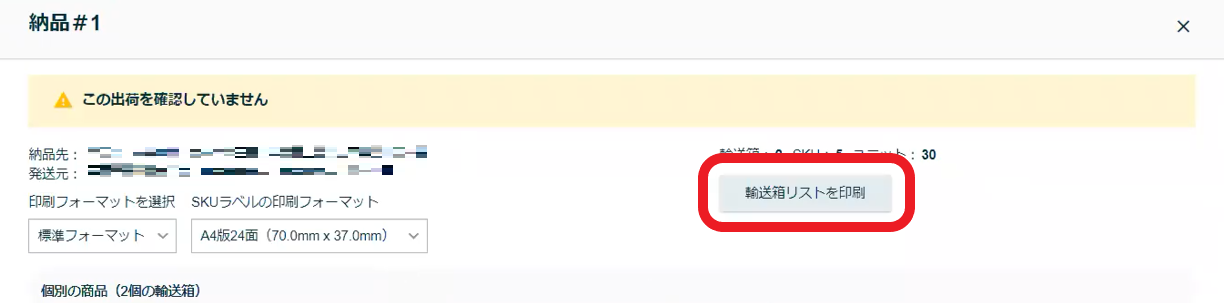
- AmazonFBA納品手続きは一度完了となり、続いて受注システムで注文を実施
*「請求額を承認して出荷通知を送信」はクリックしないようにしてください。
- 次に、注文シートの作成
FBA納品手続きが完了をしていない納品プランは「自動保存」をされています。
後ほど、保存した納品プランを開く必要があるため
作成した納品プランの日時を覚えておいてください。
注文シート作成
受注システムにて注文シートの作成を行います。
通常の注文シートと異なる点は下記となります。
配送先の設定
- 「配送先」の確認
- FBA納品手続きをした際に「納品されるFBA倉庫」が表示される
*受注システムの「配送先の設定」にて事前に登録をする必要がある - 「配送先選択」にて「FBA」を選択
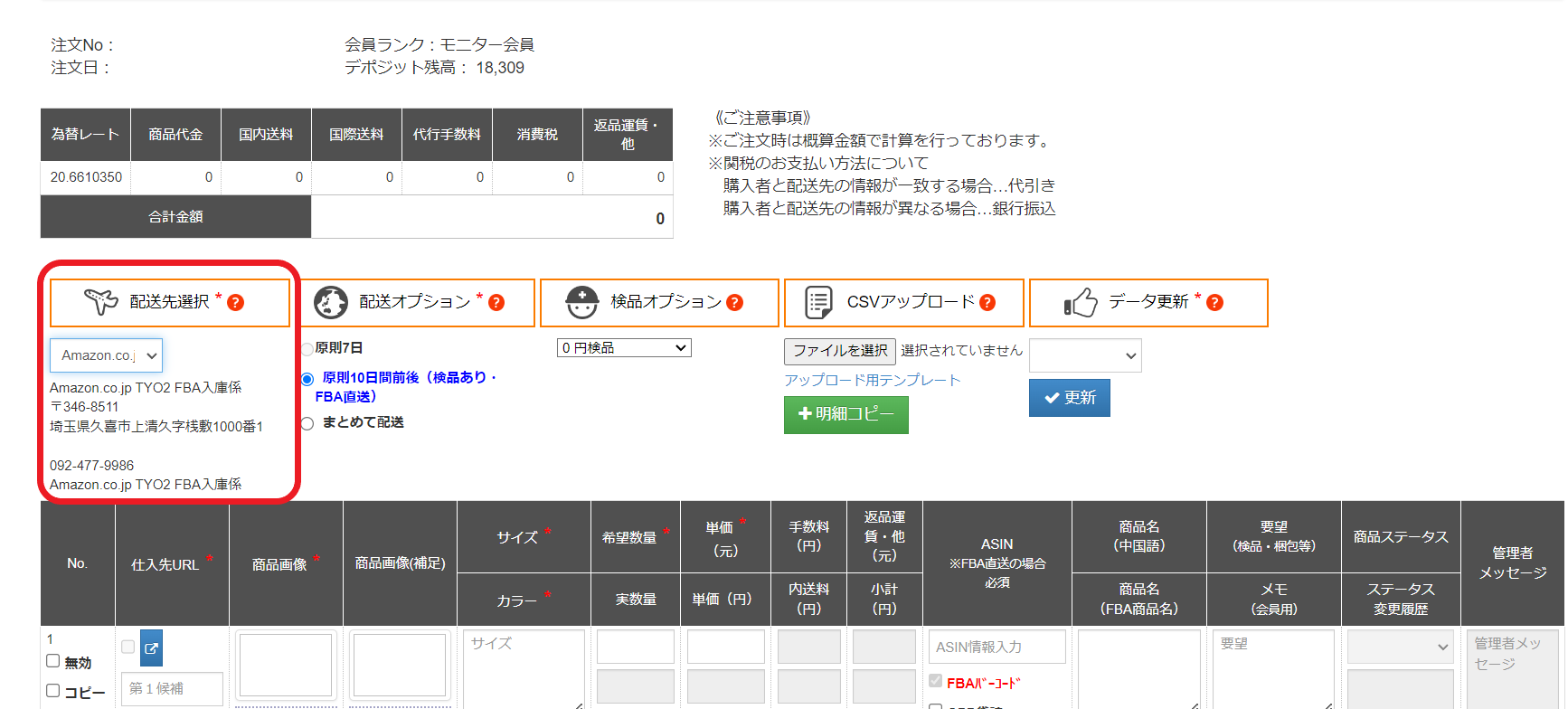
商品によって、FBA倉庫が異なります。
その場合、FBA倉庫毎に注文シートを作成してください。
ASINコード
- 「ASINコード」を入力
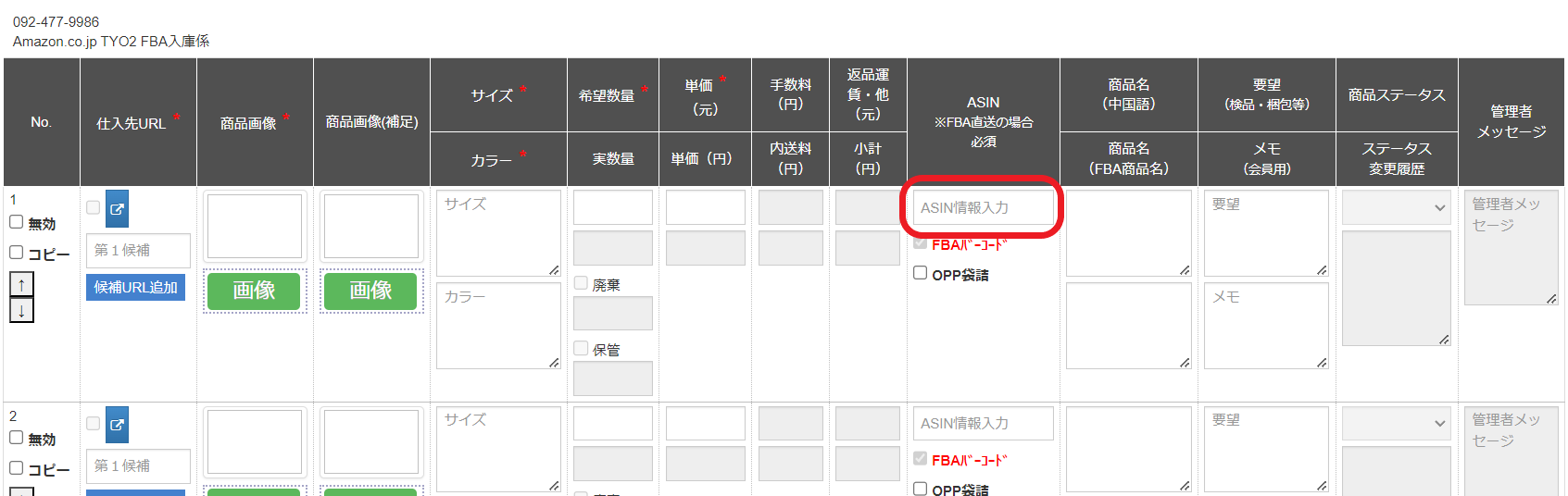
中国側事務所にて商品ラベルの貼り付けを行うため、ASINコードの入力が必須となります。
入力間違いがないよう、ご入力ください。
商品名(FBA商品名)
Amazonから「商品の仕入れ先の請求書や精算書」を求められることがあります。
その場合、Amazon上で登録している商品名での提出が必要となる場合があります。
必要に応じて「商品名(FBA商品名)」に入力してください。
入力したものが「請求書・精算書」に反映されます。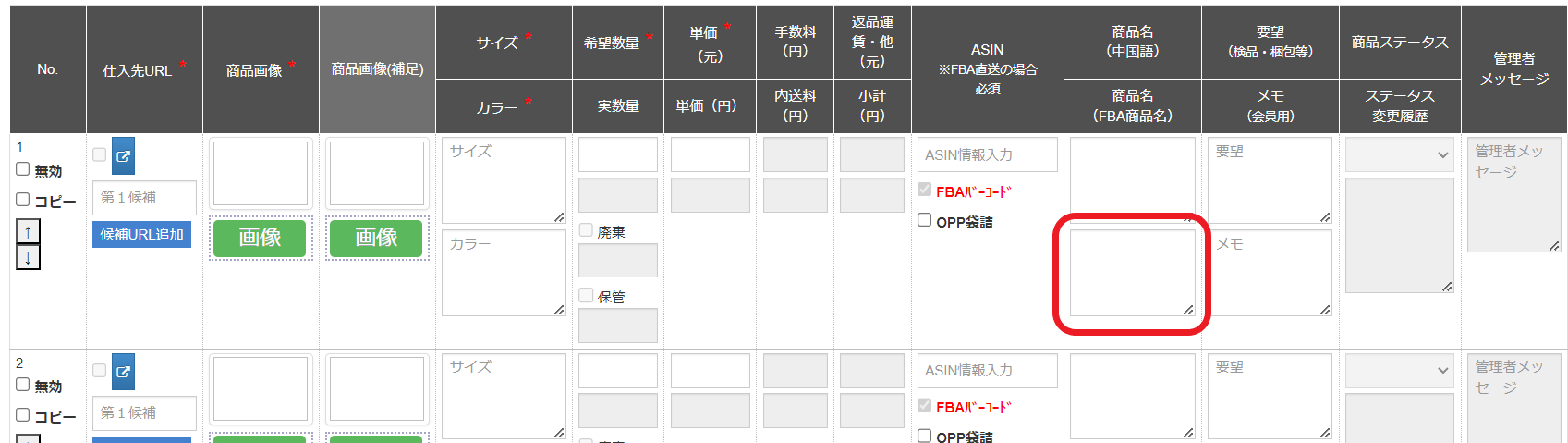
必要データ提出
グループチャットにて「必要データ2つ」を中国側担当者にご提出ください。
- 商品ラベル(サイズ:A4版24面 70.0mm×37.0mm)
- 輸送箱リスト(.xlsx形式)
梱包完了連絡+FBA納品手続き完了
- セラーセントラルにログイン後、画面左上にある赤枠内のボタンをクリック

- プルダウン内にある「在庫」→「FBA納品手続き」の順にクリック
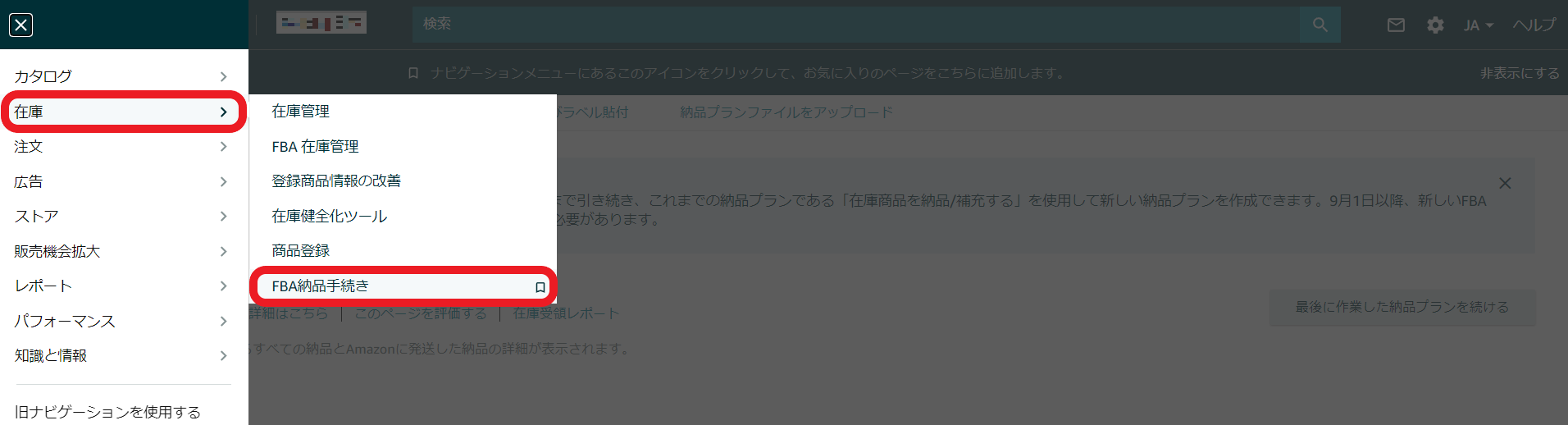
- 「Amazonへ納品」をクリック
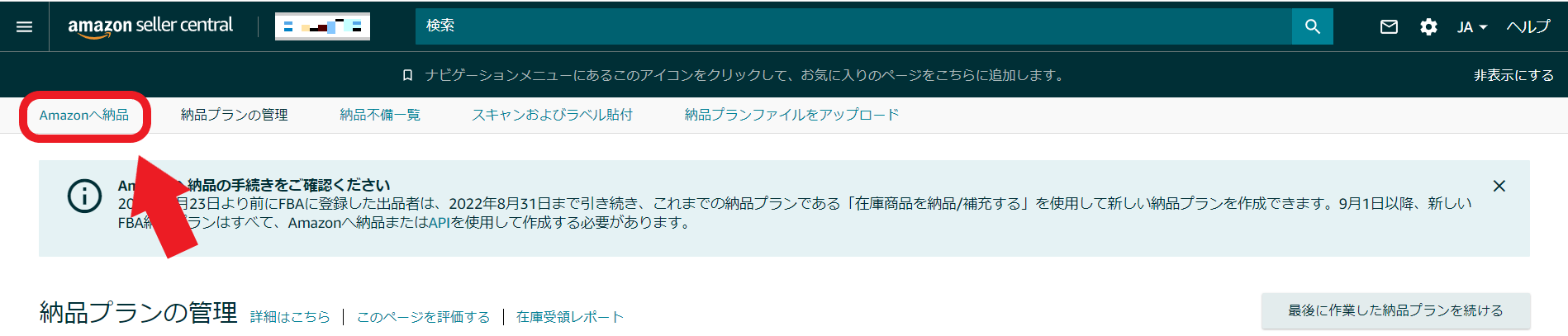
- 「有効な納品プラン」をクリック
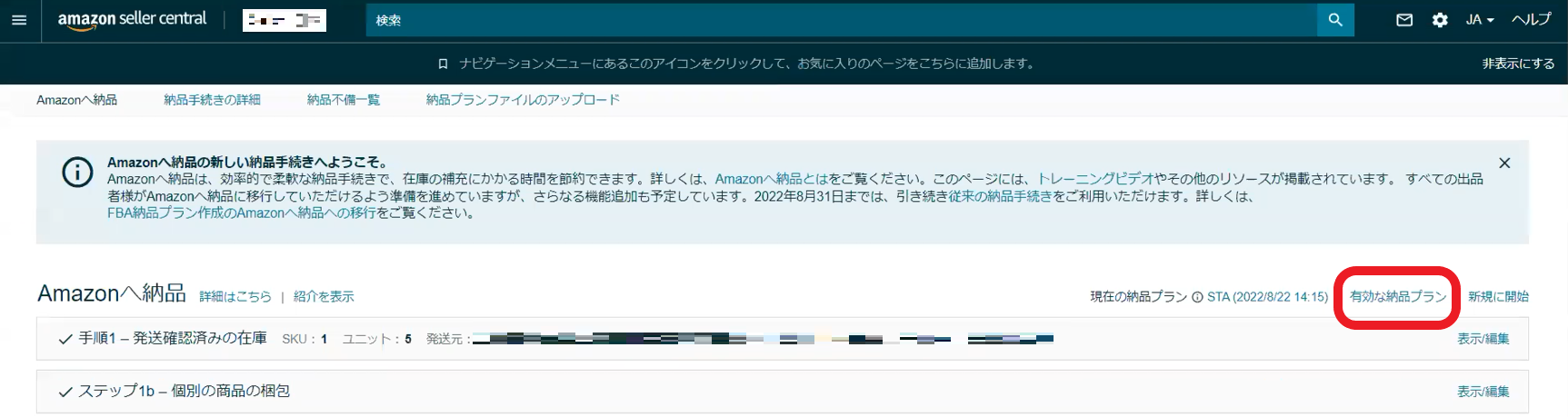
- 該当する納品プランを選択後「納品プランを続行」をクリック
*手続きが完了をしていない納品プランは「有効な納品プラン」に「自動保存」をされています。
*選択する納品プランに間違いがないようにしてください。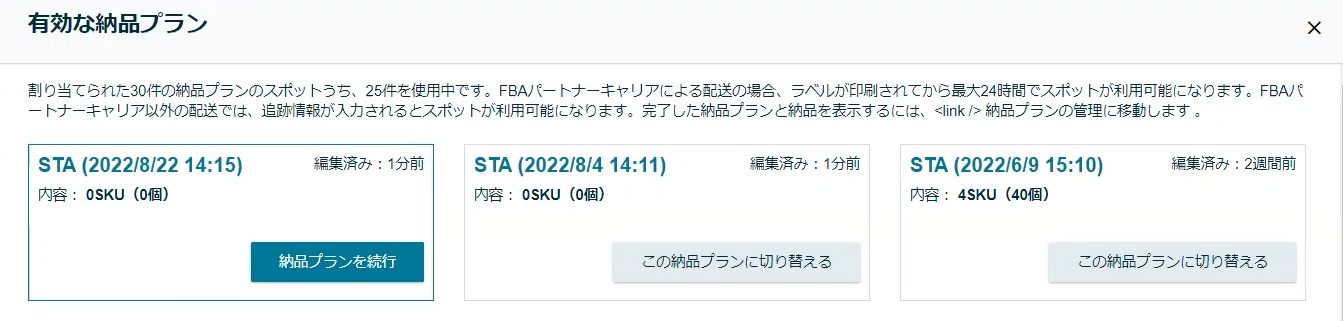
- 商品数に変更があった際は手順1-【発送確認済みの在庫】にある「表示/編集」をクリック
*商品数量に変更がない場合は➇へ移動してください。
- 数量に変更があった商品の「変更または削除」で商品数の変更を行う
*商品数量に変更がない場合は➇へ移動してください 。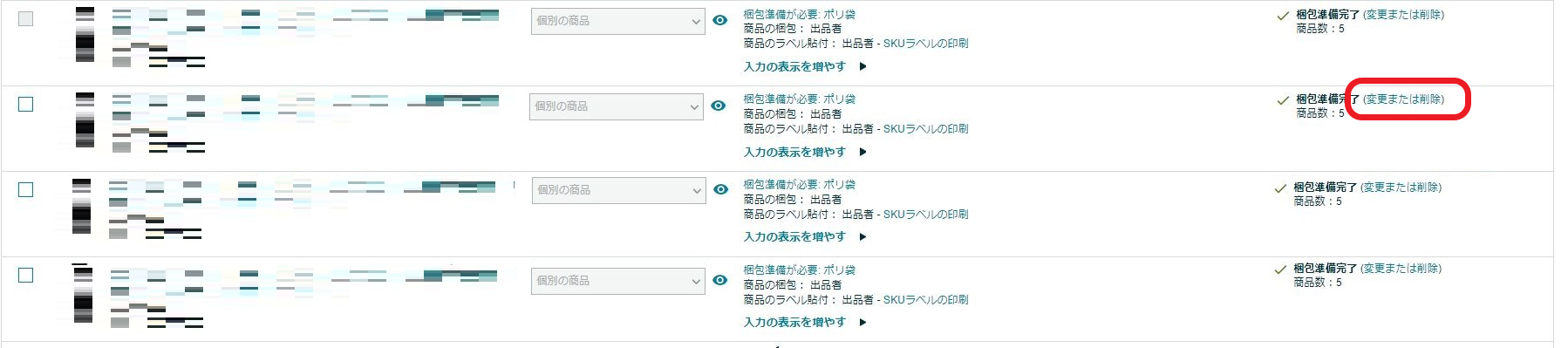
- ステップ1b-【個別の商品の梱包】にある「表示/編集」をクリック

- 「再起動」をクリック
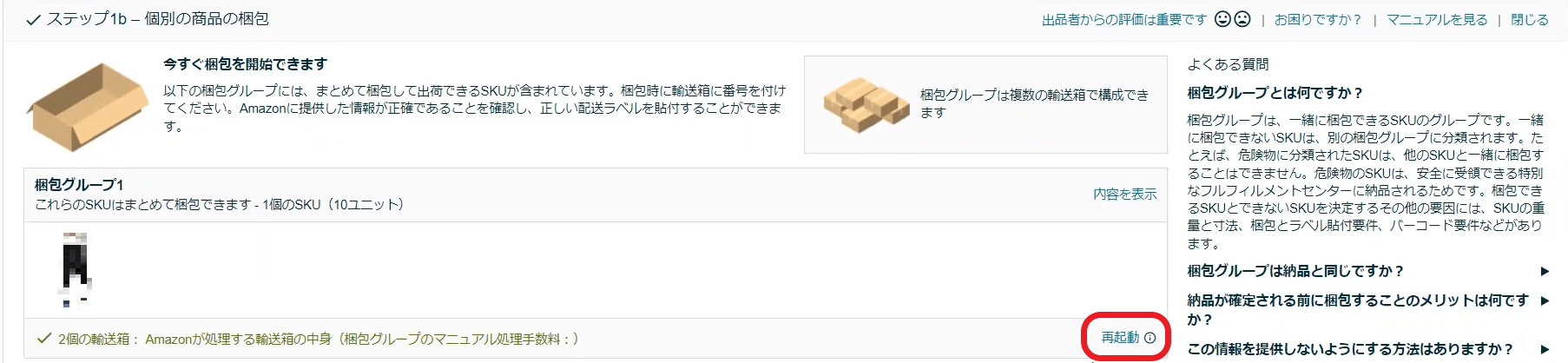
- 輸送箱の「寸法」「重量」「個数」を入力して「マニュアル処理を確認」をクリック
*イーウー事務所より伝えられた正確な「寸法」「重量」「個数」を入力してください。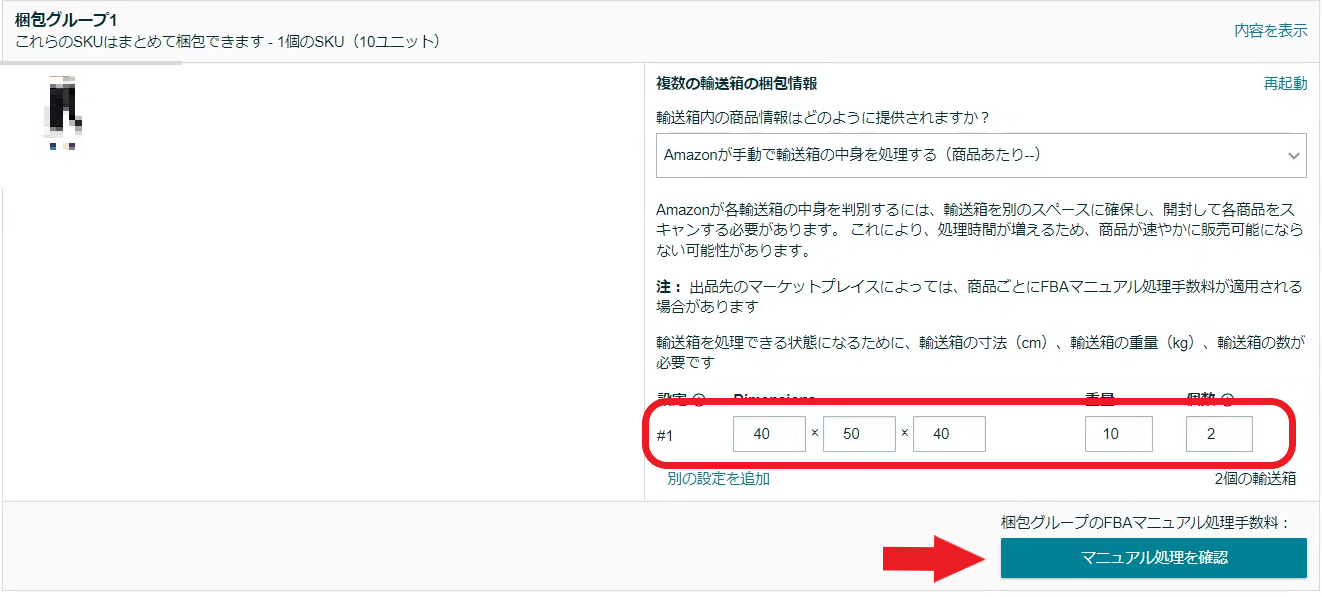
- 「確定して続ける」をクリック
- 「出荷日」の入力
*この時点では出荷日は決定していないため、下記を目安に出荷日を入力してください。
*出荷日は納品プラン完了後に変更が可能です。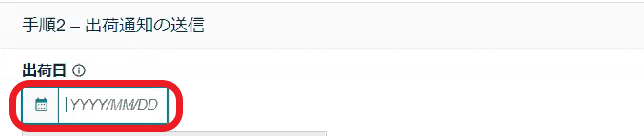
- 航空便
チャットワークグループにて、
配送ラベルのデータ提出から「3日後」の日にち(提出した日も含めます)
例:通常営業の場合(休業日無し)
8/1(日):配送ラベルのデータを提出した
8/4(水):出荷予定日として入力を行う
例:中国側中秋節
※中秋節の休業日を「9/10(土)~9/13(月)」と仮定します。
9/10(土):配送ラベルのデータを提出した
9/15(木):出荷予定日として入力を行う - 船便
チャットワークグループにて配送ラベルのデータ提出から「1週間後」の日にち
(提出した日も含めます)例:通常営業の場合(休業日無し)
8/1(日):配送ラベルのデータを提出した
8/8(木):出荷予定日として入力を行う
例:中国側中秋節の休業日
※中秋節の休業日を「9/10(土)~9/13(月)」と仮定します。
9/10(土):配送ラベルのデータを提出した
9/21(水):出荷予定日として入力を行
中国側事務所の休業日は、配送作業はできないため休業日を外して出荷日を入力してください。
休業日は営業カレンダーをご覧下さい。
営業カレンダーはこちら - 「配送モード」を「個口配送」を選択
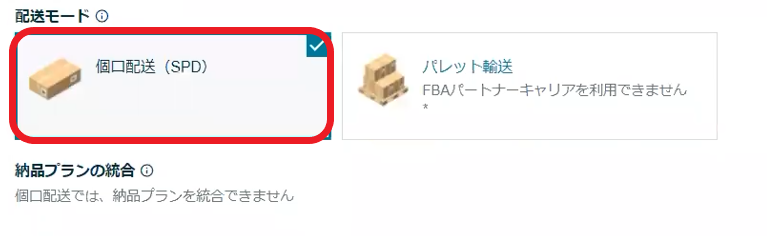
- 配送会社は、Amazonパートナーキャリアより「佐川急便」を選択

- 「請求額を承認して出荷通知を送信」をクリック
*クリックすると、商品数量の変更はできません。
- 輸送箱ラベルは「 A4版6面(99mmx105mm)」を選択後「印刷」をクリックするとダウンロードが開始される
*ダウンロードした輸送箱ラベルはPCデスクトップに保存をしてください。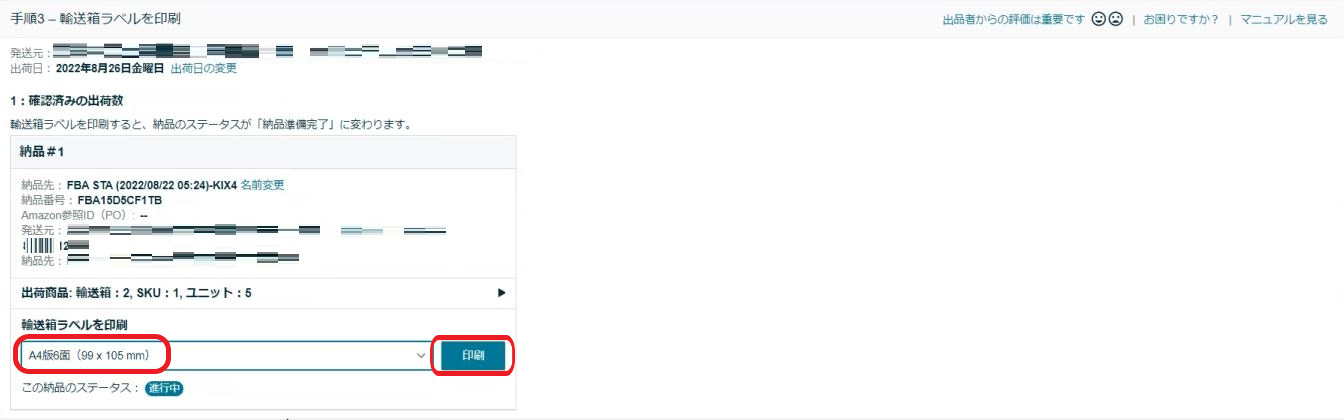
- 最下部にある「納品手続きの詳細を開く」をクリック

- 「配送状況の確認」より「SKUリスト」をクリックするとダウンロードが開始される
*ダウンロードしたSKUリストはPCデスクトップに保存をしてください。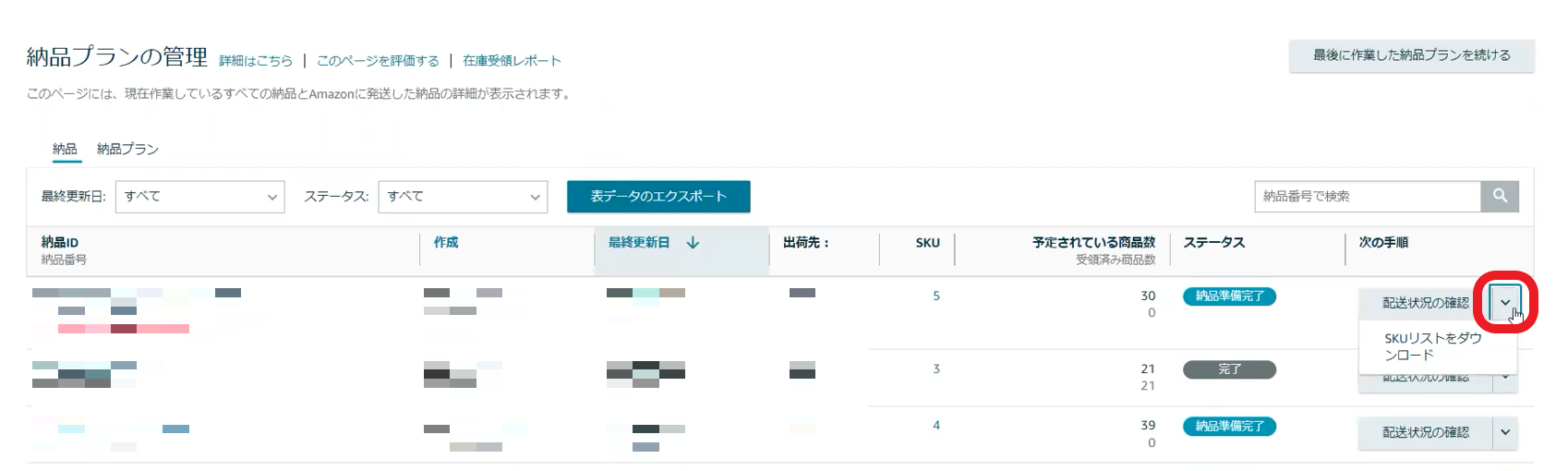
必要データ提出
グループチャットにて「必要データ2つ」を中国側担当者にご提出ください。
- 配送ラベル(A4版6面(99 x 105 mm)
- SKUリスト(txt形式)
配送完了連絡
中国側事務所より配送連絡後に、納品プランに「出荷日」の変更と「追跡番号」の入力してください。
- セラーセントラルにログイン後、画面左上にある赤枠内のボタンをクリック

- プルダウン内にある「在庫」→「FBA納品手続き」の順にクリック
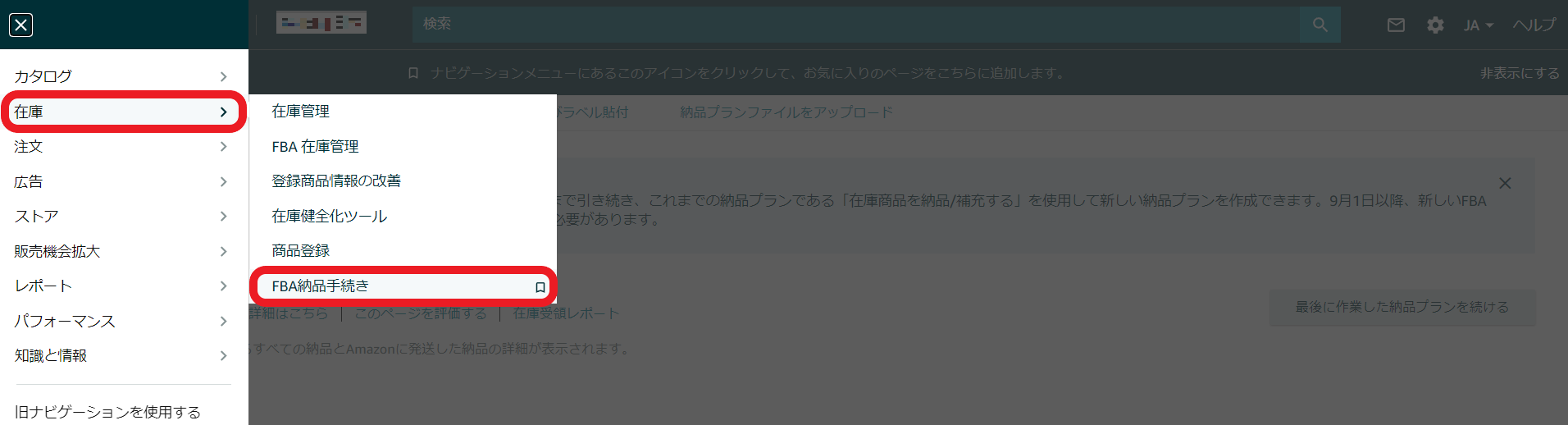
- 「納品プランの管理」より該当する納品プランの「納品ID」をクリック
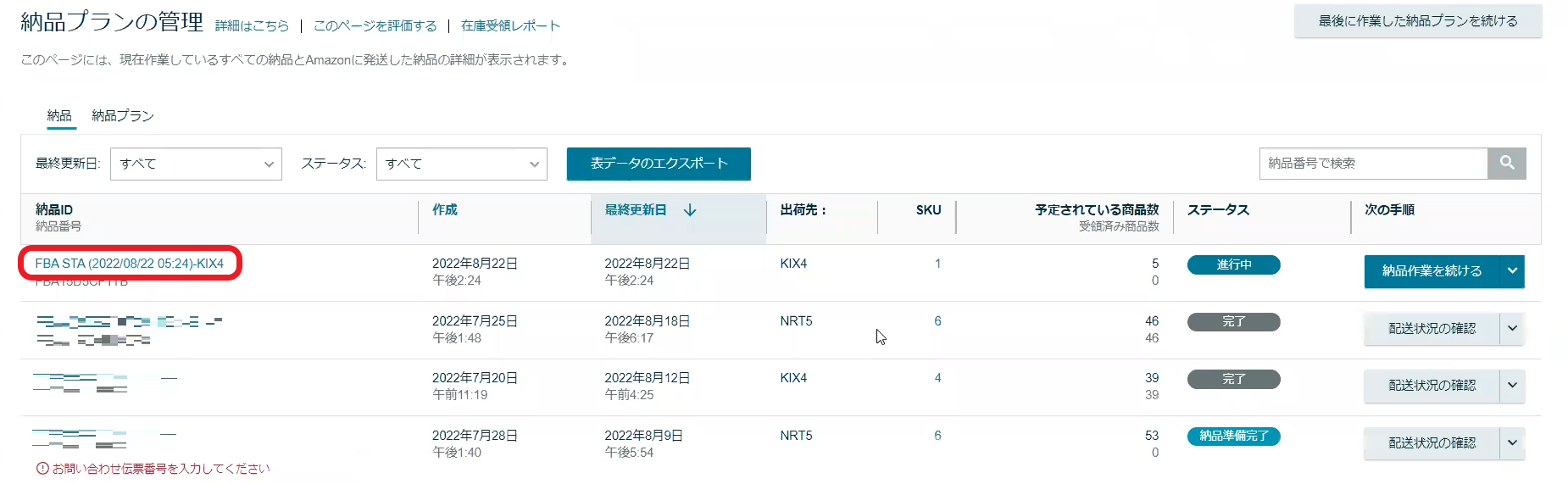
- 【納品の内容】の「納品先」の横にある赤枠をクリック
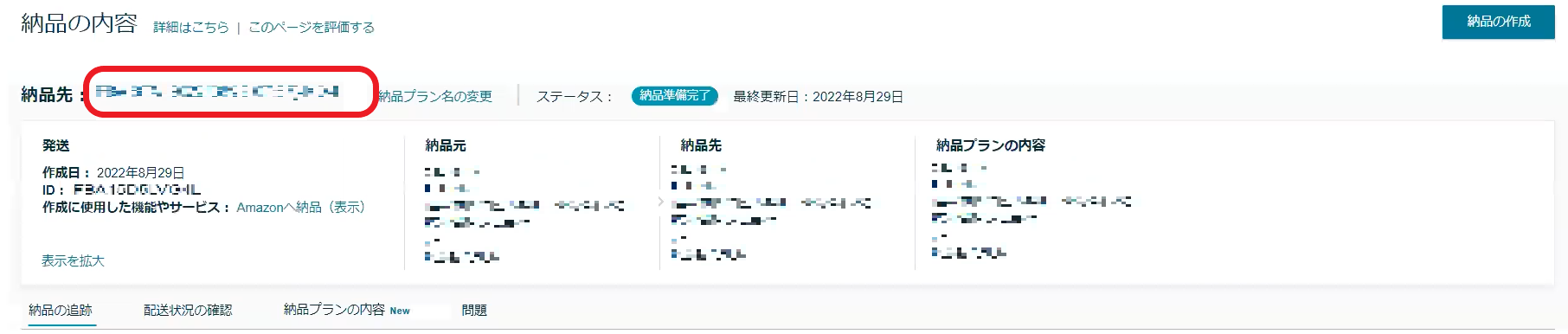
- 手順3-【輸送箱ラベルの印刷】にある「出荷日の変更」をクリック

- 「新しい出荷日」より出荷日を入力して「出荷日の変更」をクリック
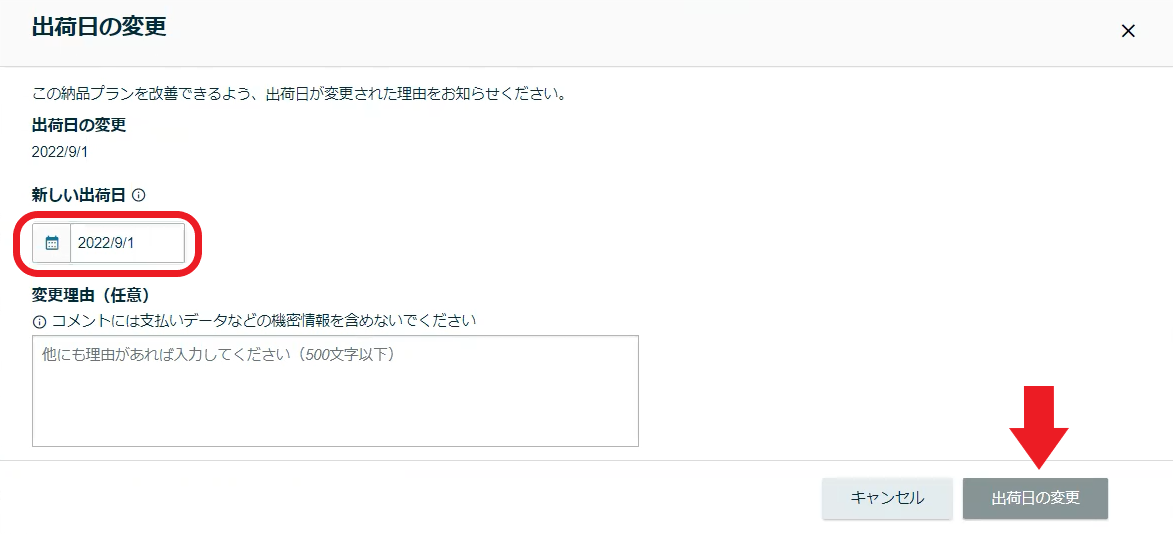
- 【次のステップ】にある「追跡情報の入力へ進む」をクリック

- 【最後のステップ】の「お問い合わせ伝票番号」に「追跡番号」を入力して「保存」をクリック
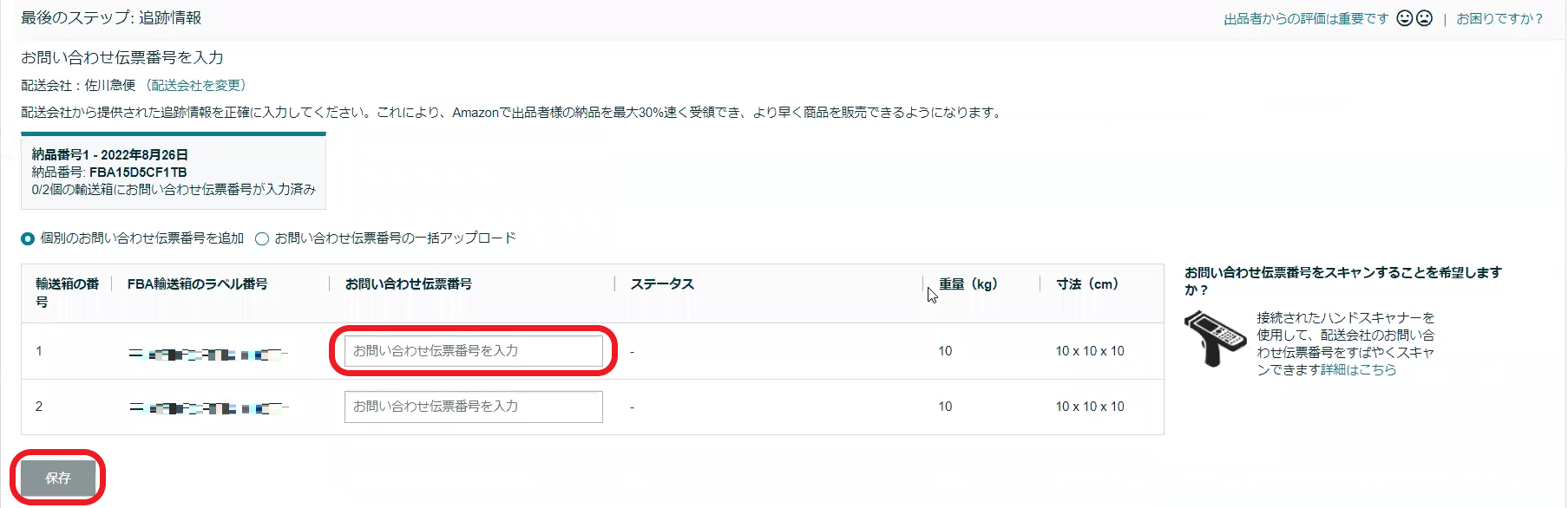
- 以上で、Amazonへの配送完了連絡が完了
